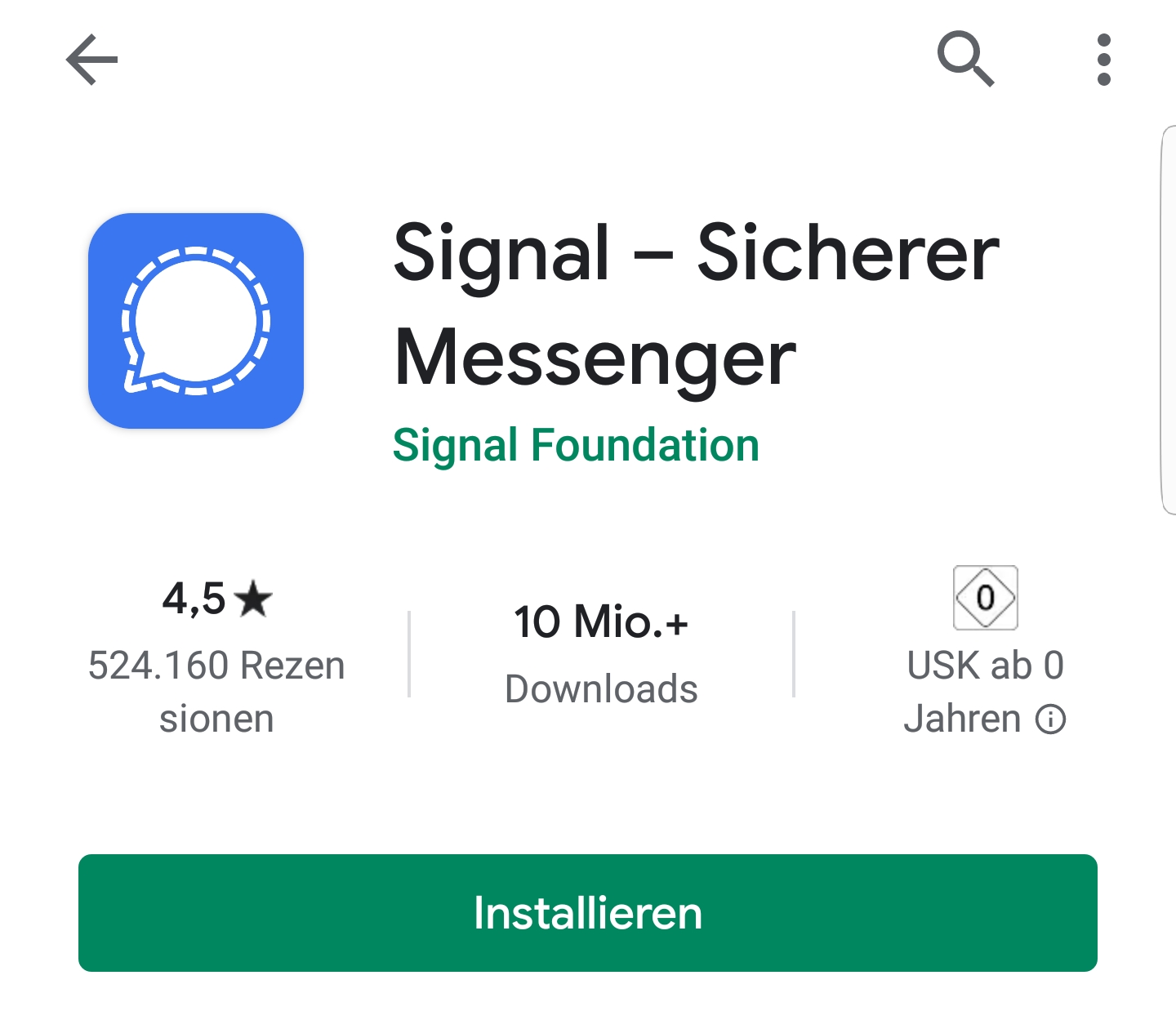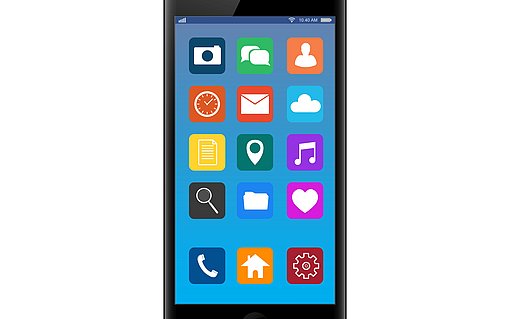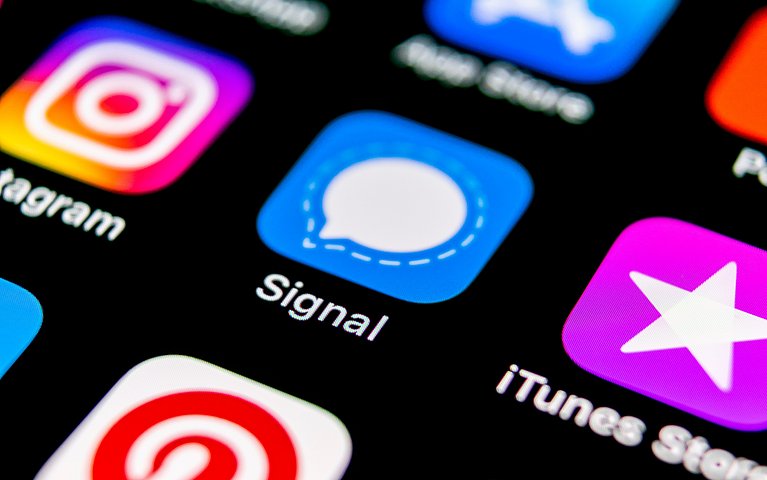
Signal Messenger: Anleitung und Wissenswertes
Die Messenger-App Signal ist eine Alternative zum beliebten Messaging-Dienst WhatsApp. Signal gilt als eine der sichersten Kommunikationsprogramme der Welt. Wem Datenschutz wichtig ist, profitiert von den vielen Privatsphäre-Einstellungen des Messengers.
Signal: Vom SMS-Verschlüsselungsdienst zum Messenger
Im Jahr 2015 launchte der Anbieter Open Whisper Systems den Nachrichtendienst Signal. Der Messenger geht aus einer Verschmelzung des SMS-Verschlüsselungsdiensts TextSecure mit der Telefonie-Verschlüsselungs-App RedPhone hervor. Mittlerweile kann der Signal Messenger jedoch weit mehr als nur SMS- und Telefonie. Folgende Funktionen stehen aktuell bei Signal zur Verfügung:
- Chats mit einem oder mehreren Gesprächspartnern
- Verschicken von Bildern und Videos
- Sprachnachrichten aufnehmen und an Kontakte senden
- Telefonie und Videoanrufe
- Standort teilen
Damit hält Signal mit der Messenger-Konkurrenz mit. Das Besondere: Der alternative Kommunikationsdienst verspricht, die Privatsphäre seiner Nutzer in einem besonderen Maß zu berücksichtigen.
Interessant: Der ehemalige Geheimdienstmitarbeiter und Whistleblower Edward Snowden nutzt den Nachrichtendienst nach eigenen Angaben täglich.
Sicherheit bei Signal: Datenschutz und Privatsphäre
Der Signal Messenger zeichnet sich durch seine Privatsphäre- und Datenschutzeinstellungen aus. Doch was macht Signal im Gegensatz zu anderen Nachrichtendiensten so einmalig?
Verzicht auf die Sammlung von Metadaten
Ein Beispiel bieten die Sicherheitsstandards der Macher: 2016 forderten die US-Behörden den Anbieter Open Whisper Systems auf, Verbindungsdaten von Signal-Nutzern herauszugeben. Dem konnte die Firma aber nur beschränkt nachkommen, da nur zwei Informationen auf den Firmenservern abgespeichert waren: Der Zeitpunkt der Konto-Erstellung und der letzte Login.
Signal speichert – im Gegensatz zu unter anderem WhatsApp – keine Metadaten ab. Das heißt: Wer mit wem zu welchem Zeitpunkt chattet und welches Netzwerk dabei genutzt wird, bleibt im Verborgenen. So ist es auch unmöglich, Nutzerprofile zu erstellen, wie es WhatsApp praktiziert.
Sichere Kommunikation durch Ende-zu-Ende-Verschlüsselung
Zudem sind nicht nur Nachrichten, sondern auch Nutzerprofile bei Signal durch eine Ende-zu-Ende-Verschlüsselung gesichert. Seit Kurzem sehen nicht einmal mehr die Betreiber den Absender einer Nachricht. Denn das Verschlüsseln findet schon vor dem Absenden statt. Ein Zugriff auf das Adressbuch der Nutzer kann – mit dessen Einwilligung – zwar erfolgen. Dennoch sind die Daten auch hier nicht im Klartext gespeichert.
Transparenz durch öffentlichen Quellcode
Damit sich die Signal-Nutzer nicht allein auf Firmenaussagen verlassen müssen, ist der Quellcode des Messengers öffentlich zugänglich. Dadurch können Experten jederzeit die Versprechen zu Datenschutz und Sicherheit überprüfen und eventuelle Sicherheitslücken sofort melden.
Signal auf dem Smartphone installieren – so geht‘s
Damit der Signal-Messenger auf dem Handy funktioniert, müssen Sie diesen zuerst aus dem Google-Play Store für Android-Systeme oder aus dem iOSApp Store auf Ihr Smartphone herunterladen. Aufgrund der Datenmenge ist es empfehlenswert, währenddessen über ein sicheres W-LAN-Netzwerk auf das Internet zuzugreifen. Gehen Sie für den Download der App nach diesen Schritten vor:
Suchen Sie den Google-Play-Store bei einem Android-Gerät oder den App Store bei einem iPhone auf und öffnen Sie die Anwendung.
Tippen Sie ins Suchfeld oben „Signal“ ein und wählen Sie den Eintrag „Signal – Sicherer Messenger“ von der Signal Foundation aus.
Drücken Sie nun auf das Download-Symbol oder das Feld „Installieren“. Damit lädt Ihr Smartphone die App herunter. Der Vorgang kann, je nach Internetverbindung, ein paar Minuten dauern.

Signal installieren Eventuell tauchen auf Ihrem Display Fragen auf, beispielsweise ob Sie der Signal-App den Zugriff auf Kontakte oder Kamera erlauben möchten. Sie können dies zunächst ablehnen und gegebenenfalls später nachholen, falls Sie die damit zusammenhängenden Funktionen doch nutzen möchten. Jedoch macht zumindest die Zustimmung zum Zugriff auf Kontakte – sprich: das Telefonbuch – Sinn. So lässt sich die Anwendung optimal nutzen.
Nach dem Download, beziehungsweise der Installation, öffnet sich der Signal-Messenger in der Regel von selbst auf Ihrem Display. Falls nicht, kehren Sie zu Ihrem Startbildschirm zurück und suchen dort nach der App.
Haben Sie die App gefunden, lässt sich diese durch einen Klick auf das entsprechende Icon, also das Bild auf dem Bildschirm, öffnen.
Signal einrichten: Anleitung – so richten Sie Signal auf Ihrem Handy ein
Öffnen Sie die Signal-App nach der Installation zum ersten Mal, so gilt es, zunächst die Handynummer zu verifizieren. Das funktioniert folgendermaßen:
Nach abgeschlossener Einrichtung haben Sie Zugriff auf alle Funktionen von Signal.
Anleitung: Privaten Chat im Signal Messenger starten
Falls Sie Signal den Zugriff auf Ihr Adressbuch gewährt haben, können Sie direkt eine Unterhaltung starten. Allerdings ist Ihre Chatübersicht vermutlich noch leer. Kontakte, die den Signal-Messenger auch installiert haben, finden Sie über das blaue Stift-Symbol rechts unten. Tippen Sie darauf, erscheint eine alphabetische Liste der entsprechenden Kontakte. Wenn Sie nun einen davon auswählen, öffnet sich ein privater Chat mit dieser Person.
Kontakte zu Signal einladen – so geht’s
Sie haben auch die Option, Kontakte zu Signal einzuladen. Tippen Sie dafür auf die drei Punkte oben rechts in der Chatübersicht. Nun erscheint ein kleines Menü, wo Sie den dritten Punkt „Freunde einladen“ finden. Wenn Sie die Option wählen, verschicken Sie eine Einladung über SMS, per E-Mail oder andere Messenger-Apps wie WhatsApp.
Profil in Signal einrichten: Anleitung
Wenn Sie möchten und es nicht schon vorher getan haben, können Sie Ihr Signal-Konto noch mit einem Profilfoto ausstatten. Das hilft Ihren Kontakten, Sie bei einer Kontaktaufnahme leichter zu identifizieren:
Beachten Sie: Auch beim nachträglichen Hinzufügen eines Profilbilds benötigt die Signal-App Zugriff auf Ihre Kamera oder Ihre Fotos.
Erste Schritte in der Kommunikation: Nachrichten schreiben im Signal Messenger
Wie jede andere Messenger-App ist Signal in erster Linie auf die Kommunikation per Textnachricht ausgelegt. Die Übermittlung erfolgt in der Regel über mobiles Internet oder WLAN.
Anleitung: Textnachricht versenden mit Signal
Um eine Textnachricht mit Signal zu verschicken, folgen Sie dieser Anleitung:
Mit etwas Übung verschicken Sie auf diese Weise Textnachrichten in Sekundenschnelle.
Besonderheit: Signal Messenger für SMS verwenden
Wenn Sie möchten, verschicken Sie auch SMS über Signal. Das Praktische: Dann verwenden Sie nur eine App, welche SMS und Kurznachrichten über das Internet integriert. Um Signal als SMS-Anwendung zu nutzen, gehen Sie zunächst wieder über die drei Punkte in der Chatübersicht zu den Einstellungen. Oben unter Ihren Profilinformationen finden Sie die Zeile „SMS und MMS“. Tippen Sie darauf, so können Sie im Folgenden auf „SMS deaktiviert“ tippen, das zu „SMS aktiviert“ umspringt. Die SMS-Funktion ist jetzt aktiv. Im nächsten Schritt integriert die App Ihre SMS-Unterhaltungen in Signal.
Achtung:Ihr SMS-Verkehr ist damit nicht automatisch verschlüsselt. Das liegt daran, dass SMS nicht über das Internet, sondern nach wie vor über Mobilfunk verschickt werden. Damit entfallen das verschlüsselte Senden und Weiterleiten über einen Signal-Server.
Wie bei jedem anderen Messenger gibt es auch bei Signal sogenannte Emojis, GIFs und Sticker. Diese eignen sich beispielsweise dazu, Emotionen in Nachrichten optisch zu untermalen. Sie haben aber auch eine kommentierende Funktion oder dienen als bebilderte Grußworte.
Emojis in Signal: Symbole und Smilies für Ihren Text
In Ihrem Signal-Messenger finden Sie eine umfangreiche Auswahl an Emojis. Zur Auswahl gelangen Sie über das lachende Gesicht, das Sie links im Nachrichten-Eingabefeld in jedem Chat finden. Die Emojis sind dabei nach Themen geordnet. Wechseln Sie das Thema über die kleinen grauen Symbole unten im Display. Um die gesamte Auswahl eines Themenbereichs zu sehen, wischen Sie mit dem Finger nach unten. Unter dem Uhren-Symbol ganz links finden Sie Ihre zuletzt verwendeten Emojis.
Sie können Emojis einzeln versenden oder in Ihre Textnachricht setzen. Einzeln abgeschickte Emojis erscheinen größer im Chat. Über das Tastatur-Symbol, das Sie nun statt des Lachgesichts links im Nachrichten-Eingabefeld vorfinden, wechseln Sie zurück zu Buchstaben und Zeichen.
GIFs: Ausdruck per Bewegtbild
Ein GIF ist im Prinzip ein kurzer Videoclip, der meist eine expressive Reaktion oder einen Gesichtsausdruck in Wiederholung zeigt. Die Ausschnitte stammen aus bekannten TV-Sendungen, Comicserien oder YouTube-Videos.
GIFs finden Sie, wenn Sie in einem Chat zunächst die Tastatur öffnen. In einer Leiste über den Buchstaben sehen Sie eine Auswahl verschiedener Symbole, darunter „GIF“. Tippen Sie darauf, finden Sie die verfügbaren GIFs nach Begriffen sortiert. Diese lassen sich nun in der Leiste darüber auswählen. Wischen Sie nach links, um weitere Themen zu sehen. Wenn Sie ein GIF auswählen, erscheint es vor dem Versenden im Großformat. Sie können hier noch einen Kommentar für den Empfänger hinzufügen.
Sticker: Bebilderter Gruß oder Kommentar
Auch Sticker lassen sich im Signal-Chat verschicken. Sie finden Sticker an zwei Stellen:
- Entweder öffnen Sie die Emoji-Übersicht und tippen unter dem Nachrichten-Eingabefeld auf das Symbol rechts neben dem Smiley. Hier finden Sie Signal-interne Sticker.
- Oder Sie suchen die Sticker in der Leiste über der Tastatur auf: Links neben dem GIF-Symbol finden Sie das entsprechende Sticker-Symbol. Hier liegen auch Sets, die Sie gegebenenfalls in anderen Messenger-Apps hinzugefügt haben – diese sind mit der Tastatur verknüpft.
Die Sticker reagieren dabei unterschiedlich: Mit der Tastatur verknüpfte Sticker sehen Sie vor dem Absenden im Großformat und können einen Kommentar hinzufügen. Sticker von Signal landen durch einen Fingertipp direkt im Chat.
Über Sprachnachricht und Telefonie in Signal kommunizieren: So geht’s
Wie bei den meisten anderen Messenger-Diensten können Sie auch bei Signal Sprachnachrichten verschicken. Ist das noch nicht direkt genug, starten Sie ganz einfach ein Telefonat oder einen Video-Call.
Anleitung: Wie kann ich Sprachnachricht in Signal versenden?
Eine Sprachnachricht im Signal Messenger versenden Sie wie folgt:
Tipp: Für die Aufnahme einer längeren Sprachnachricht ist es nicht nötig, das Symbol die ganze Zeit gedrückt zu halten. Sobald Sie mit dem Finger drauf tippen, erscheint darüber ein Schloss-Symbol. Wischen Sie mit dem Finger in dessen Richtung und lassen los, läuft die Aufnahme weiter, ohne dass Sie das Display berühren müssen. Zum Versenden drücken Sie danach das Papierflieger-Symbol, wie bei einer Textnachricht. Für das Stoppen und Löschen der Aufnahme drücken Sie auf „Abbrechen“ im Nachrichten-Eingabefeld.
Anleitung: Telefonieren mit dem Signal Messenger
Auch Telefonate starten Sie in Ihrem Signal Messenger über den Chat. Die Optionen dafür finden Sie oben rechts neben Namen oder Nummer Ihres Chatpartners. Tippen Sie auf das Telefonhörer-Symbol, so erscheint die Frage „Sprachanruf starten?“ auf Ihrem Display, die Sie auf „Anrufen“ bestätigen. Über verschiedene Symbole können Sie während des Anrufs das Gespräch auf Lautsprecher schalten, stumm schalten oder die Videokamera wählen, um das Telefonat mit Bild fortzusetzen.
Tippen Sie im Chat auf das Videokamera-Symbol, so starten Sie auf gleiche Weise einen Anruf mit Video. Standardmäßig ist die Frontkamera eingeschaltet, damit Ihr Gesprächspartner Sie sieht. Über ein Handy-Symbol können Sie aber auch während des Anrufs auf die rückwärtige Kamera Ihres Geräts umschalten. Das hilft, um Ihrem Gesprächspartner beispielsweise die Umgebung zu zeigen oder bei einer Aufgabe zu assistieren. Wie beim Sprachanruf ist es auch hier möglich, das Gespräch laut oder stumm zu schalten.
Erweiterte Kommunikation in Signal: Medien und Standort versenden
Der Signal-Messenger kann auch bei den erweiterten Chat-Funktionen mit anderen Diensten mithalten. So lassen sich auch in Signal-Chats Dateien wie Fotos, Videos, Audiodateien und Dokumente verschicken. Auch die Kontaktinformationen eines Dritten können Sie über den Chat teilen.
Anleitung: Wie kann ich Dateien im Signal-Chat verschicken?
Sie haben einen besonderen Moment als Foto oder Video eingefangen und möchten einen Kontakt über Signal daran teilhaben lassen? Das funktioniert folgendermaßen:
Auch über die Option „Datei“ wählen Sie Fotos und Videos aus. Darüber greifen Sie zusätzlich auf Audio-Dateien, heruntergeladene Dokumente und andere Dateien zu. Um den Speicherort zu wählen, tippen Sie auf die drei Striche oben links im blauen Balken über der Dateiliste.
Achtung: Tippen Sie auf eine Datei, erscheint diese jetzt sofort im Chat!
Tipp: Abgesehen vom Teilen der Medien ist es möglich, direkt aus dem Chat heraus Fotos aufzunehmen. Tippen Sie dafür auf das Kamera-Symbol im Nachrichten-Eingabefeld. Über den Kreis unten in Ihrem Display nehmen Sie nun Fotos auf. Oben rechts schalten Sie den Blitz ein oder aus oder stellen den Blickwinkel auf die Frontkamera um. So lässt sich ein Selbstporträt (Selfie) aufnehmen.
Anleitung: Kontakt versenden in Signal
Einer Ihrer Kontakte benötigt dringend die Adresse, Telefonnummer oder E-Mail-Adresse einer Person, die Sie in Ihrem Adressbuch haben? Dann geben Sie diese Informationen folgendermaßen weiter:
Anleitung: Standort teilen im Signal Messenger
Manchmal ist es sinnvoll, Kontakten den eigenen Standort zu senden. Gehen Sie dafür nach folgenden Schritten vor:
Beachten Sie: Egal, ob Sie Dateien oder Ihren Standort versenden: Geben Sie Acht, sobald Sie sich im Ausland befinden. Verbrauchen Sie viel mobiles Datenvolumen, so kann zu Hause unter Umständen eine unerwartet hohe Rechnung auf Sie warten. Das gilt vor allem für das Nicht-EU-Ausland – innerhalb von Europa fallen beim sogenannten „Roaming“ seit einigen Jahren keine zusätzlichen Kosten an.
Mit mehreren Kontakten kommunizieren: Gruppen bei Signal
Im Signal-Messenger erstellen Sie auch ganz einfach Gruppenchats. Das kann zum Beispiel hilfreich sein, wenn die Planung einer Familienfeier oder eines gemeinsamen Urlaubs ansteht. Der Anzahl an Gruppenmitgliedern ist dabei keine Grenze gesetzt.
Einziger Wermutstropfen in Gruppenchats bei Signal: Sie können nicht – im Gegensatz beispielsweise zu WhatsApp – aus der Gruppe heraus ein Telefonat mit mehreren Mitgliedern starten. Denn bei Signal-Gruppenchats ist eine Anruf-Funktion nicht vorhanden.
Anleitung: Wie kann ich eine Gruppe in Signal erstellen?
Eine Gruppe in der Signal-App erstellen Sie wie folgt:
Eine Nachricht, welche Sie in den Gruppenchat senden, ist dann automatisch für alle Mitglieder sichtbar.
Anleitung: Gruppen in Signal verwalten
Auch im Nachhinein können Sie Ihrer Gruppe jederzeit einen neuen Namen geben, das Profilbild ändern oder Mitglieder hinzufügen. Tippen Sie dazu im Gruppenchat auf die drei Punkte rechts oben. Dann wählen Sie den Punkt „Gruppe bearbeiten“ aus. Jede Änderung sollten Sie auf dem kleinen Häkchen oben rechts bestätigen, da diese sonst verloren geht.
Im Unterschied zu WhatsApp-Gruppen ist das System beim Signal-Messenger basisdemokratisch angelegt. Das heißt, dass jedes Gruppenmitglied die gleichen Änderungen vornehmen kann wie Sie: Namen und Profilbild ändern sowie Mitglieder hinzufügen. Jedes Gruppenmitglied ist somit zugleich ein sogenannter „Administrator“.
Hat Sie ein Kontakt zu einem Gruppenchat hinzugefügt, so öffnen Sie die Gruppe über Ihre Chatübersicht. Sie sehen dann den Hinweis „Hier antippen, um deinen Profilnamen und dein Profilfoto für diese Gruppe sichtbar zu machen“ im Chat. Vertrauen Sie der Gruppe, bestätigen Sie die Anfrage, um optimal am Gespräch teilzunehmen.
Anleitung: Gruppe verlassen
Bei Signal ist es nicht möglich, Gruppenmitglieder einfach zu entfernen. Dies unterscheidet Signal von WhatsApp. Gruppenmitglieder können jedoch einen Gruppenchat verlassen. Das geht wie folgt:
Besonderheit: MMS-Gruppen in Signal
Über sogenannte MMS-Gruppen ermöglicht Signal seinen Nutzern, mit Nicht-Signal-Nutzern in Gruppenchats des Messengers zu kommunizieren. Das hat den Vorteil, dass beide Parteien sich keinen zusätzlichen Messenger-Dienst herunterladen müssen, um miteinander zu kommunizieren.
Die Option, eine MMS-Gruppe zu erstellen, steht Ihnen beim Erstellen einer neuen Gruppe zur Verfügung: Sobald Sie ein Mitglied hinzufügen, das kein Signal-Konto besitzt, verwandelt sich die Gruppe automatisch in eine MMS-Gruppe. Eine solche ist auf maximal zehn Mitglieder beschränkt.
Beachten Sie: Um diese Funktion zu nutzen, muss Signal als SMS-Dienst aktiviert sein. Außerdem ist es nicht möglich, eine bestehende Gruppe durch Hinzufügen eines Nicht-Signal-Mitglieds in eine MMS-Gruppe umzuwandeln.
Gut zu wissen ist außerdem, dass die Kommunikation per MMS über den Mobilfunkanbieter läuft. Deshalb fallen für die Kommunikation in der MMS-Gruppe Mobilfunkgebühren an. Außerdem ist die Ende-zu-Ende-Verschlüsselung dadurch nicht mehr garantiert. Unterhaltungen in MMS-Gruppen sind daher je nach Tarif kostenpflichtig und weniger sicher.
Daten in Signal verwalten: Chats und Dateien sichern, übertragen und löschen
Signal speichert Ihre Daten nicht auf seinen Servern oder einer Cloud – weder während der Kommunikation noch zur Sicherung auf Ihren Wunsch hin. Das hat große Vorteile für die Sicherheit, da ein Zugriff durch Dritte so nahezu unmöglich ist. Der Signal-Messenger ist damit vielen Diensten seiner Art voraus. Dafür sind die Sicherung und die Übertragung von Dateien beziehungsweise Chats nicht ganz so bequem.
Datensicherung mit der Signal App für Android-Geräte
Beim Android-Smartphone sind folgende Schritte nötig:
Genauso ist es möglich, mehrere Dateien auf einmal zu speichern. Dazu halten Sie eine Datei in der Übersicht länger gedrückt, bis oben eine Symbolleiste erscheint. Lassen Sie los und wählen Sie dann durch einfaches Tippen weitere Dateien aus. Über das Pfeil-Symbol in der Symbolleiste speichern Sie die gewünschte Auswahl im internen Gerätespeicher.
Datensicherung mit der Signal App für Apple-Geräte
Als iPhone-Besitzer mit dem Betriebssystem iOS gehen Sie so vor:
Beachten Sie: Auch die Speicherung von Sprachnachrichten ist möglich – diese sind unter „Audio“ abgespeichert. Es gibt hier aber keine Vorschau in Großformat, wie bei den Bildern. Stattdessen hören Sie die Nachricht durch Tippen auf das blaue Play-Symbol noch einmal an. Speichern Sie eine Sprachnachricht, indem Sie wie beim Speichern mehrerer Fotos oder Videos vorgehen.
Anleitung: So sichern Sie Ihre Chats im Signal-Messenger
Auch ganze Unterhaltungen samt Medieninhalten können Sie bei Signal auf Ihrem Handy speichern. Befolgen Sie dazu die folgenden Schritte:
Beachten Sie: Bisherige Sicherungen löscht das Programm durch das Deaktivieren.
Tipp: Damit Ihre Chats wirklich im internen Speicher landen, empfiehlt Signal, eine eventuell verwendete Speicherkarte vorher zu deaktivieren oder aus dem Handy zu entfernen. Im internen Speicher abgelegte Chats erkennt die App bei einer nötigen Wiederherstellung automatisch.
Anleitung: Chats von Smartphone zu Smartphone übertragen mit Signal
Möchten Sie Ihre Chats beispielsweise auf ein neues Smartphone übertragen, so ist dies bei Signal ein wenig aufwendiger. Schließlich bietet die App keine Möglichkeit, Gespräche oder Dateien auf einer Cloud abzulegen. Stattdessen sind die Chats, wenn Sie die Funktion aktiviert haben, lokal auf Ihrem Gerät abgelegt. Deshalb lässt sich genau genommen nicht von einer Übertragung sprechen, sondern eher von Sicherung und Wiederherstellung.
Um Ihre Chats auf das neue Gerät zu übertragen, gehen Sie folgendermaßen vor:
Dieses Vorgehen ist zwar etwas umständlicher als beispielsweise bei den Messenger-Konkurrenten Telegram und Threema. Jedoch gewährleistet dieses Vorgehen ein hohes Maß an Datenschutz.
Nachrichten und Dateien löschen – so geht‘s
Um eine Nachricht im Signal Messenger zu löschen, öffnen Sie den entsprechenden Chat, in dem sich die Nachricht befindet. Tippen und halten Sie die Nachricht, die Sie löschen möchten, bis oben eine Symbolleiste erscheint. Betätigen Sie das Mülltonnen-Symbol, um den Inhalt jetzt zu löschen.
Mehrere Nachrichten löschen Sie, indem Sie vor dem Auswählen der Mülltonne das Symbol mit drei Punkten und Strichen wählen. Anschließend können Sie weitere Nachrichten antippen, die ebenfalls zu löschen sind.
Medien entfernen Sie genauso – oder alternativ über die Medieninhalte-Übersicht. Sie finden diese unter den drei Punkten oben rechts, unter „Alle Medieninhalte“. Berühren und halten Sie eine Datei, bis oben wieder eine Symbolleiste auftaucht. Tippen Sie gegebenenfalls weitere Dateien an und betätigen Sie dann das Mülltonnen-Symbol zum Löschen.
Tipp: Es gibt die Einstellung „Verschwindende Nachrichten“, die Sie wiederum über die drei Punkte im Chat finden. Hier können Sie einen Zeitraum einstellen, nach dem sich Nachrichten – nach dem Lesen – von selbst löschen. Diese sind dann auch bei allen Chatteilnehmern entfernt. Ihre Chatpartner können die Funktion allerdings genauso aus- und wieder einschalten. Dazu erscheint ein Hinweis im Chat.
So löschen Sie ganze Chats bei Signal
Zum Löschen eines Chatverlaufs gehen Sie folgendermaßen vor:
Um wieder eine Unterhaltung mit dem betreffenden Kontakt aufzunehmen, suchen Sie diesen einfach von Neuem über das Stiftsymbol unten rechts auf.
Sie können auch alle Gespräche in Ihrer Chatübersicht auf einmal löschen. Dazu tippen Sie wiederum einen Chat an und halten ihn gedrückt, bis die Symbolleiste erscheint. Tippen Sie dann auf das umrandete Quadrat rechts neben der Mülltonne, womit alle Chats ausgewählt werden. Löschen Sie Ihre Auswahl anschließend wie gehabt.
Datenschutz und Privatsphäre: Sicherheit bei Signal durch Einstellungen und Funktionen
Um Ihre Privatsphäre noch besser zu schützen, können Sie selbst einige Einstellungen vornehmen. So gibt es im Chat die Funktion „Verschwindende Nachrichten“. Dies ist ein Modus zur „Selbstzerstörung“ von Nachrichten: Schalten Sie diese Funktion ein, so löschen sich die geschriebenen Nachrichten in einem individuell wählbaren Zeitraum von selbst – sowohl auf Ihrem als auch auf dem Gerät Ihres Chatpartners.
Außerdem ist es ratsam, Anrufe über die Signal-Server zu leiten. Damit sind auch Anrufe Ende-zu-Ende-verschlüsselt. Sie finden die Option unter „Datenschutz“ in Ihren App-Einstellungen. Aktivieren Sie einfach den Schalter neben „Anrufe immer indirekt“ im Abschnitt „Kommunikation“.
Zusätzlich können Sie weiter unten im selben Menü Lesebestätigungen und Tipp-Indikatoren ausschalten. Im Abschnitt „App-Zugriff“ ganz oben ist außerdem die zusätzliche Sicherung der App durch eine Bildschirmsperre oder Fingerabdruck-Funktion möglich.
Signal auf dem Computer verwenden: Die Desktop-App
Zwar bietet Signal keine Web App an, doch können Sie sich den Messenger für Ihren Computer-Desktop herunterladen. Es gibt jeweils eine Version für Windows, MacOS und Linux, die auf der Website von Signal zum Download bereitsteht.
Um den Messenger auf den Computer laden zu können, ist eine vorherige Installation auf dem Handy unumgänglich. Denn nach Download und Installation ist der Scan eines QR-Codes auf dem Rechner durch Ihr Smartphone nötig. Erst dann ist Ihr Signal-Messenger auf dem Desktop verifiziert und Sie können Ihre Nachrichten dort empfangen.
Gut zu wissen: Auch die Kommunikation über die Desktop-Anwendung ist Ende-zu-Ende-verschlüsselt. Und auch hier haben Sie die Möglichkeit, die Funktion „Verschwindende Nachrichten“ auszuwählen.
Interessant bei Internetzensur: Domain Fronting bei Signal
Der Signal-Messenger ermöglicht sogenanntes „Domain Fronting“. Diese Funktion ist unter Umständen für Nutzer interessant, die in einem Land mit Internetzensur leben – wie beispielsweise China, Vietnam oder die Vereinigten Arabischen Emirate. Domain Fronting verbirgt den Nutzer hinter zugelassenen Google-Diensten und umgeht damit die Internetzensur.
Fazit: Datenschutz und Privatsphäre bei Signal
Signal ist als Messenger-Alternative zu WhatsApp besonders für Nutzer interessant, die Wert auf Datenschutz und Privatsphäre legen. Die Verschlüsselung von Telefonbuch-Einträgen und Chats sowie der Verzicht auf Datenspeicherung sind Alleinstellungsmerkmale des Messengers, die unter anderem Edward Snowden und die Europäische Kommission überzeugt haben.
Durch den großen Funktionsumfang können Signal-Nutzer zudem zahlreiche Dienste nutzen. Die Wermutstropfen im Vergleich zu WhatsApp sind überschaubar:
- Keine Telefonie in Gruppen
- Kein Löschen von Nachrichten für andere Nutzer möglich
- Jeder ist immer Gruppen-Admin
- Man kann keine Gruppenmitglieder entfernen.
Das Vorgehen beim Sichern und Übertragen von Dateien und Chats dient der Sicherheit, ist aber deutlich aufwendiger als bei anderen Messenger-Diensten.