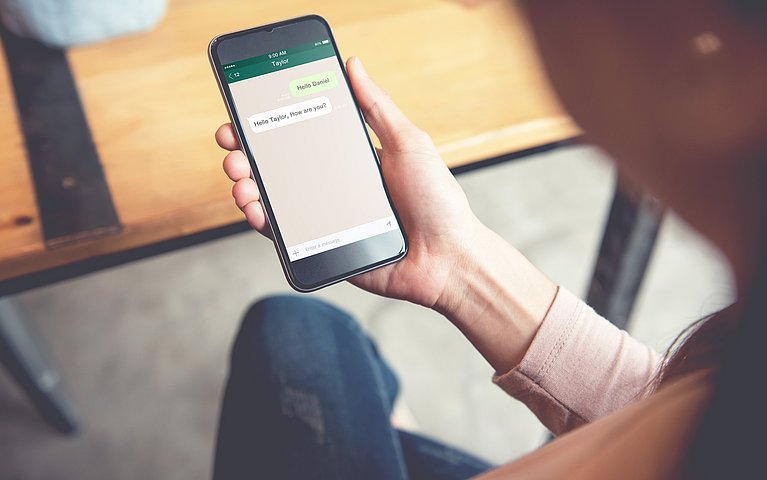
So einfach kopieren Sie WhatsApp-Fotos auf Ihren PC
Sie haben ein Foto auf WhatsApp bekommen und möchten es gerne auf Ihrem PC speichern? Nichts leichter als das! Erfahren Sie, verschiedene Wege, wie Sie Fotos direkt aus Whats App heraus vom Smartphone auf den PC überspielen.
WhatsApp-Fotos auf den PC übertragen: Über eine E-Mail-Adresse teilen
Starten Sie zunächst das Programm WhatsApp auf Ihrem Smartphone.
Rufen Sie das Bild auf, das Sie kopieren möchten, und tippen Sie es an, um es zu vergrößern.
Tippen Sie nun auf das Symbol mit den drei Punkten, das Sie rechts über dem Bild sehen.
Tippen Sie in der Auswahl, die sich daraufhin öffnet, auf den Eintrag Teilen. Anschließend stehen Ihnen mehrere Möglichkeiten offen, das Bild zu versenden – auch die Option, das Foto per E-Mail zu verschicken!
Wählen Sie nun das Programm Ihres E-Mail-Anbieters aus. Tragen Sie anschließend Ihre eigene E-Mail-Adresse als Empfänger ein und tippen Sie auf Senden, um sich selbst das Foto als Anhang per E-Mail zu schicken.
Öffnen Sie die E-Mail, die Sie sich selbst geschickt haben, anschließend mit dem E-Mail-Programm auf Ihrem PC. Wählen Sie Anlage speichern, um das Foto in einem beliebigen Festplattenordner zu archivieren. Schon haben Sie das Foto erfolgreich kopiert.
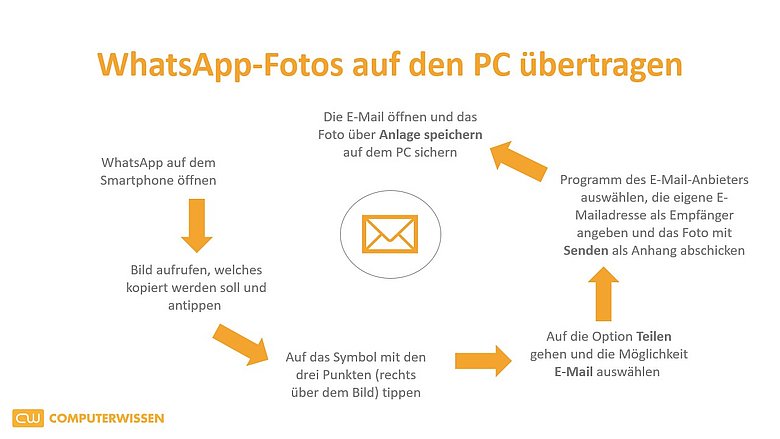
WhatsApp-Fotos auf den PC übertragen: Per Kabel (für Android)
Sie können schnell und ohne Einrichtung Mediendaten vom Android-Handy per Kabel auf den Computer verschieben:
Verbinden Sie Smartphone und Rechner per USB-Kabel.
Warten Sie einige Sekunden, bis sich die beiden Geräte verbunden haben.
Steuern Sie über den Arbeitsplatz Ihr Handy an.
Wechseln Sie in den WhatsApp-Ordner. In der Standardeinstellung finden Sie den Ordner im internen Speicher unter „WhatsApp\Media.“
Hier finden Sie nun Unterordner zu den verschiedenen Dateitypen. Fotos befinden sich im Ordner „WhatsApp Images“, Videos in „WhatsApp Video.“
Kopieren Sie die gesamten Unterordner oder wählen Sie einzelne Bilder aus, die Du auf den PC übertragen möchten.
Erstellen Sie einen Ordner auf Ihrem PC und fügen Sie die WhatsApp-Dateien dort ein.
WhatsApp-Fotos auf den PC übertragen: Per Kabel (für IPhone)
Rufen Sie die Chat-Einstellungen in WhatsApp in Ihrem iPhone auf und aktivieren Sie die Option „In Aufnahmen speichern“.
Geben Sie nun in den WhatsApp-Einstellungen an, dass empfangene Bilder automatisch auch in der Fotos-App des iPhones gespeichert werden.
Verbinden Sie nun das iPhone mit dem Computer.
Greifen Sie anschließend auf den Bilder-Ordner zu und finden Sie dort auch die Bilddateien von WhatsApp.
Eine weitere Möglichkeit ist es, die Bilder aus dem Foto-Ordner in die iCloud zu verschieben.
WhatsApp-Fotos auf den PC übertragen: Nutzen Sie WhatsApp-Web
Um ein Foto von WhatsApp auf den PC zu kopieren, ist ebenfalls WhatsAppWeb empfehlenswert. Damit holen Sie sich die komplette Oberfläche von WhatsApp inklusive aller Nachrichten, Bilder und Videos direkt von Ihrem Handy auf den PC. Alle Whatsapp-Inhalte erscheinen in Ihrem Browser. Wie Sie WhatsappWeb starten, lesen Sie in dem Beitrag, den ich unten verlinkt habe.
Rufen Sie in Whatsapp-Web den gewünschten Chat auf und blättern Sie zu dem Bild, das Sie speichern möchten. Dieses klicken Sie mit der rechten Maustaste an. Es klappt ein Menü auf, in dem Sie anklicken, dass Sie die Grafik speichern möchten ("Grafik speichern unter").
Im Speichern-Dialog wählen Sie einen Ordner für das Bild. WhatsApp benennt die Bilder nicht sinnvoll: Bilder aus dem Chat heißen immer "index.jpeg", Statusbilder dagegen haben endlos lange völlig unverständliche Dateinamen. Daher empfiehlt es sich, der Bilddatei einen eigenen, sinnvollen Namen zu geben.
Auch Videos können Sie über WhatsAppWeb auf den PC kopieren. Hier gehen Sie ein bisschen anders vor. Halten Sie die Maus über die obere rechte Ecke des Videobildes im Chatverlauf. Es erscheint ein kleiner Winkel. Klicken Sie ihn an, klappt ein Menü auf. Darin klicken Sie auf "Download", und dann können Sie Ihr Video speichern.
Wenn Sie auf Qualität Wert legen, ist es allerdings keine gute Idee, Bilder oder Videos per WhatsApp zu verschicken. Der Dienst verkleinert Bilder und Videos nämlich grundsätzlich vor dem Versand, um Datenvolumen zu sparen. Darunter leidet die Qualität.
Fazit
Ein Foto aus WhatsApp heraus auf den eigenen PC zu überspielen, ist kinderleicht. Nutzen Sie die Funktionen, um schöne Fotos zu übertragen. Nicht nur von Ihrem Smartphone, sondern auch von Smartphones Ihrer Freunde und Verwandten!







