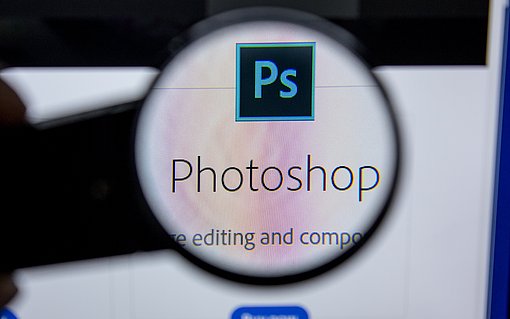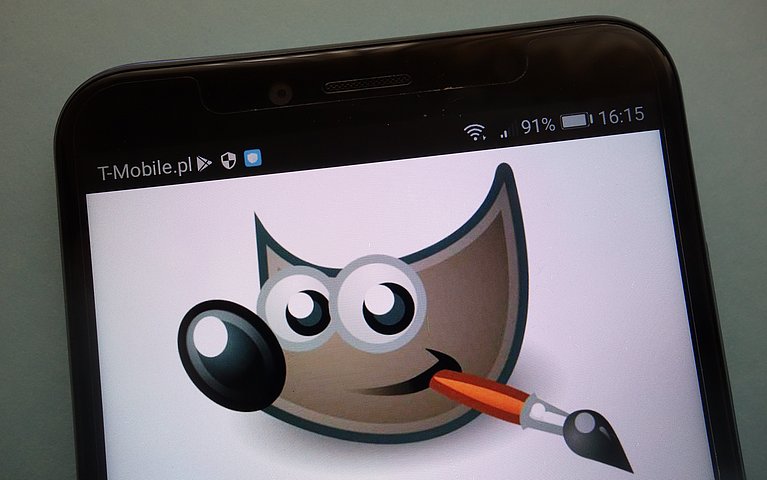
GIMP: Anleitung für eine professionelle Bildbearbeitung
GIMP ist ein kostenfreies Bildbearbeitungsprogramm, welches durch das gleichnamige GIMP-Team bereitgestellt wird. Die Software stellt Nutzern eine umfangreiche Auswahl an Funktionen zur Verfügung, mit denen sie Bilder erstellen und nachbearbeiten können. Dadurch erinnert GIMP in seinem Kern zwar an Photoshop, unterscheidet sich in einiger Hinsicht aber auch davon.
Der Unterschied von GIMP und Photoshop
Die größte Abweichung liegt bereits darin, dass die Nutzung von GIMP auf kein kostenpflichtiges Abo-Modell angewiesen ist. Dieser Umstand macht die Software auch für solche Nutzer attraktiv, die nur gelegentlich Bilder bearbeiten. Ferner orientieren sich andere kostenlose Bildbearbeitungsprogramme wie Paint.NET oder Photopia stark an dem Aufbau von Photoshop. GIMP basiert stattdessen auf einer eigenständig entwickelten Struktur. Aufgrund dieses Unterschieds lohnen sich GIMP-Tutorials für jegliche Nutzer, die zum ersten Mal mit der Software in Berührung kommen.
GIMP: kostenloser Download
Wer GIMP installieren und anschließend für die Fotobearbeitung nutzen möchte, kann dies direkt von der offiziellen Webseite aus tun. Dort steht die GIMP in seiner neuesten als auch in ihrer vorherigen Version jederzeit als Download bereit. Die jeweilige GIMP-Version unterscheidet sich weiterhin mit dem verwendeten Betriebssystem. So ist das Programm kompatibel mit
Zwar ist das Programm zunächst auf Englisch ausgeführt, allerdings können im Download-Center zusätzliche Sprachpakete für alle Betriebssysteme heruntergeladen werden. Die Möglichkeit GIMP auf Deutsch zu verwenden, ist selbstverständlich auch vorhanden. Zusätzlich lässt sich das Handbuch auf unterschiedlichen Sprachen herunterladen.
Tutorial für Einsteiger: GIMP-Programm in der Übersicht
Die Benutzeroberfläche von GIMP ist in drei Fenster unterteilt, die allesamt einer anderen Kategorie an Aufgaben angehören. Links im Programm befindet sich der Werkzeugkasten, der vielerlei nützliche Tools bereithält, mit denen Sie Ihr Bild bearbeiten können. Das Bild selbst ist im mittigen Fenster zu sehen, wo obendrein einige Zusatzinformationen und Regler angebracht sind. Abschließend finden Sie rechts die Docks, wo Sie alle notwendigen Dialogfenster übersichtlich positionieren können.
Werkzeugkasten als Grundlage von GIMP
Noch bevor Sie mit der Bildbearbeitung loslegen, gilt es, die Grundlagen von GIMP kennenzulernen. Wie auch in anderen Programmen bietet GIMP an erster Stelle eine Vielzahl an Funktionen an, um Bilder individuell zu bearbeiten. Diese Funktionen zur Fotobearbeitung können als Teil des Werkzeugkastens im linken Bildrand gefunden werden. Die dort enthaltenen Werkzeuge lassen sich in vier Kategorien unterteilen:
- Auswahlwerkzeuge zur Anpassung der Bildfläche
- Malwerkzeuge zum Verändern von Farben
- Transformationswerkzeuge zur Bearbeitung der Bildgeometrie
- sowie sonstige Werkzeuge, deren Einsatz für spezifische Aufgaben vorgesehen ist
Mithilfe der Auswahlwerkzeuge können Sie einzelne Bereiche eines Bildes hervorheben und bearbeiten, ohne den Rest zu verändern.
Mit den Malwerkzeugen können Sie direkte Veränderungen an den Tonwerten eines Bildes durchführen. Die verschiedenen Nuancen umfassen unter anderem Pinselart, Deckkraft, Weichzeichner, Retusche, oder Klonen.
Einen Schritt weiter können Sie mit den Transformationswerkzeugen gehen, da diese Sie zusätzlich die Ebenen und Strukturen eines Bildes bearbeiten lassen. Auf diese Weise können Sie Bilder neu ausrichten, zuschneiden, in Ebenen anordnen, Pfade ausrichten und Linien hinzufügen.
Zu den sonstigen Werkzeugen der Fotobearbeitung gehören mitunter das Maßband, das Einfügen von Texten und die Farbpipette.
Bildfenster für die Bearbeitung des Bildes
Ein zu bearbeitendes Bild wird stets im mittigen Bildfenster untergebracht, wo sich zusätzliche Schaltflächen befinden.
- Im oberen Bereich des Bildfensters finden Sie die Titelzeile und das Menü platziert, worüber Sie weitere Informationen und Optionen zum Bild sowie dessen Bearbeitung abrufen können.
- Am unteren Rand finden Sie praktische Tools wie die Zeigerkoordination, die Vergrößerungs-Schaltfläche und die Statuszeile. Mit diesen können Sie die Position von Elementen überprüfen und skalieren.
- Über die rechte und die linke Seite erstrecken sich abschließend noch ein Lineal und die Navigationsschaltfläche. Mit diesen können Sie die Ausrichtung Ihres Bildes kontrollieren.
Docks für das Sortieren aller weiteren Dialoge
Alle weiteren Dialoge, die im Verlauf einer Bildbearbeitung geöffnet werden, können Sie nach Belieben im rechten Dockfenster sortieren. In diesem ist bereits eine Reihe an vorgewählten Reitern vorhanden, die Sie jederzeit mit einem Rechtsklick ergänzen können. Über den Punkt "Reiter hinzufügen" im Menü erhalten Sie eine Auswahl an Dialogfenstern, die sich als zusätzliche Reiter anbringen lassen. Auf diese Weise haben Sie alle Funktionen, die Sie regelmäßig verwenden, übersichtlich beisammen.
GIMP: Anleitung für Grundlagen der Bildbearbeitung
Mit jenem theoretischen Vorwissen können Sie problemlos mit der ersten praktischen Bildbearbeitung beginnen. Zu den Grundlagen der Bildbearbeitungssoftware gehören hierbei die Auswahl und Anpassung, die Korrektur sowie die Veränderung von Bildern.
Bildbereiche auswählen
Bestimmte Bildausschnitte können mithilfe der Auswahlwerkzeuge, welche Sie in Ihrem Werkzeugkasten finden, hervorgehoben werden. Verschiedene Optionen wie
- die rechteckige,
- elliptische
- oder auch freie Auswahl
erlauben es Ihnen, ein Bild mit wenigen Mausklicks zu unterteilen. Weitere Auswahlwerkzeuge sind weiterhin in der Lage, eigenständig den Bildvordergrund und auftretende Farben auszuwählen. Dadurch können Sie sich oftmals einige Mausklicks sparen. Den anhand von Ihren Bedingungen festgelegten Ausschnitt können Sie dann frei bearbeiten, während der Rest des Bildes unangetastet bleibt.
Malen und Farben korrigieren
Auch die Malwerkzeuge sind im Werkzeugkasten zu finden und mittels eines Mausklicks bedienbar. Zunächst erlauben es Ihnen die verschiedenen Pinsel, unterschiedliche Farbakzente zu setzen, die in Sachen Deckkraft, Definition und Struktur frei verstellbar sind. Darüber hinaus finden Sie auch solche Werkzeuge, mit denen Sie größere Korrekturen an Bildern vornehmen können. So können Sie
- Bildfehler korrigieren, aufhellen oder abdunkeln,
- Ebenen klonen oder weichzeichnen bzw. verschmieren.
Bilder transformieren
In die Kategorie der Tranformationswerkzeuge fallen beispielsweise
- der Zuschnitt,
- die Drehung,
- die Skalierung oder
- die Spiegelung von Bildern.
Neben diesen Grundlagen können Sie mit GIMP ebenfalls Bilder perspektivisch verzerren oder in 3D-Modelle transformieren. Beide Optionen sind im Werkzeugkasten enthalten und öffnen bei der Betätigung ein jeweils neues Dialogfenster. Sobald Sie dieses mit den notwendigen Informationen versorgt haben, führt GIMP den aufgetragenen Befehl automatisch aus.
Bilder speichern und exportieren
Ein fertiggestelltes GIMP-Projekt können Sie ganz einfach sichern, indem Sie
erst im Menü auf den Reiter "Datei"
und anschließend auf "Exportieren als" klicken.
Daraufhin wählen Sie den gewünschten Zielpfad.
Bild als PNG- oder JPG-Datei exportieren
Das Besondere hierbei ist das eigens verwendete XCF-Format, in dem GIMP Bilder standardmäßig exportiert. Damit haben Sie die Möglichkeit, nicht nur das eigentliche Bild, sondern auch alle zugehörigen Textbausteine, Pfade und Ebenen mit zu speichern. Es ist jedoch zu beachten, dass dieses Format nur von GIMP-Anwendungen unterstützt wird.
Möchten Sie daher keinen Gebrauch von diesem machen und ein Bild lieber als PNG- oder JPG-Datei exportieren, dann ist auch das kein Problem.
Dazu geben Sie den gewünschten Dateinamen während des Speichervorgangs ein, beispielsweise .png bzw. .jpg anstelle von .xcf.
Daraufhin wird Ihr Bild im gewünschten Format gesichert.
GIMP: Anleitung nutzen, um den Funktionsumfang des Bildbearbeitungsprogramms zu erkennen
GIMP stellt seinen Nutzern Grundlagen zur Verfügung, damit sie Bilder nach ihren Bedürfnissen und Vorstellungen bearbeiten können. Neben der grundlegenden Bearbeitung von Tonwerten, Formen, Linien und Co. sind auch solche Tools dabei, die aufwendige Arbeitsschritte wie perspektivische Verzerrungen und grafische Transformationen durchführen können.
Abseits der kompakten Inhalte macht das kostenlose Angebot die Software zugänglich, während die flexiblen Dialogfenster und das Handbuch eine Benutzerfreundlichkeit bereitstellen. Aus diesen Gründen ist das Bildbearbeitungsprogramm nicht nur für Anfänger geeignet, sondern auch für fortgeschrittene Nutzer, die beispielsweise von Alternativen wie Photoshop umsteigen möchten.
FAQs
Was kann ich mit GIMP machen?
GIMP eignet sich als kostenlose Alternative zu anderen Softwares für die Bildbearbeitung. Hierbei bietet GIMP Anleitungen und umfangreiche Funktionen, mit denen Farbe, Größe, Kontraste korrigiert sowie Ebenen verschmiert werden können.
Wie erstelle und bearbeite ich mit GIMP Videos?
Erstellen Sie über Datei > Neu ein neues Bild mit den gewünschten Einstellungen und der Hintergrundfarbe Transparent. Anschließend navigieren Sie über "Datei" zu "Als Ebenen öffnen" und wählen das Video im GIF-Format. Im Ebenen-Dock sehen Sie die Einzelbilder des Videos bzw. GIFs.
Hier finden Sie weitere Artikel zum Thema GIMP:
So bekommen Sie die Werkzeugeinstellungen wieder
So installieren Sie Gimp 2.10 auf Ihrem Linux-PC
Gimp: Winzige Symbole auf hochauflösendem Monitor
Revolutionäre Bildbearbeitung: Mit diesem Programm bekommen Sie jedes Foto scharf
Gimp jetzt mit geteilter Sofort-Vorschau
Gimp erhält Ein-Fenster-Modus und gruppierbare Ebenen mit Version 2.8