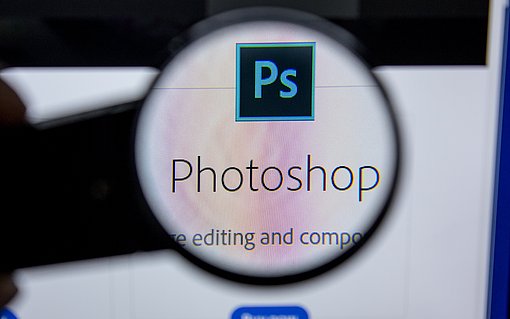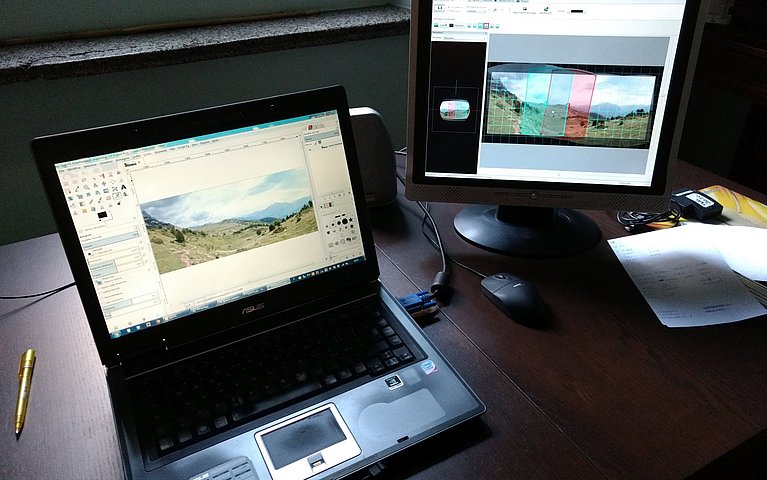
GIMP: So nutzen Sie verschiedene Werkzeuge und Funktionen für die Bildbearbeitung
GIMP ist ein kostenfreies Bildbearbeitungsprogramm, das durch seinen Anspruch an hohe Funktionalität und regelmäßige Erweiterungen überzeugen kann. Dank seiner zahlreichen Werkzeuge und Funktionen stellt das Programm eine Alternative zu Photoshop dar. Dabei weist GIMP eine eigenständige Struktur auf, die besondere Features wie die Individualisierung von Dialogfenstern und kontinuierliche Ergänzungen durch andere Nutzer erlaubt.
Hilfreiche Funktionen bei GIMP, um Bilder zu bearbeiten
GIMP bietet seinen Nutzern eine Vielzahl an Möglichkeiten, um Bilder effektiv zu bearbeiten. Dazu zählen insbesondere die umfangreichen Werkzeuge, welche im linken Fenster der Anwendung zu finden sind. Diese lassen sich in drei Kategorien unterteilen.
Auswahlwerkzeuge
Die Auswahlwerkzeuge ermöglichen es, einzelne Bildausschnitte hervorzuheben, um sie anschließend unabhängig vom Rest des Bildes zu bearbeiten. Mithilfe von rechteckigen, elliptischen und freien Auswahlwerkzeugen können so bestimmte Bereiche eines Bildes unterteilt werden. Dank weiterer automatisierter Werkzeuge können ebenfalls der Bildvordergrund oder eine festgelegte Farbe hervorgehoben werden. Daraufhin können Nutzer den ausgewählten Bildbereich farblich korrigieren oder auch transformieren, ohne die übrigen Stellen des Bildes zu beeinflussen.
Mal- und Farbwerkzeuge in GIMP
Der Pinsel hilft Anwendern, in GIMP problemlos zu malen und dabei neue Bilder zu erstellen oder bereits vorhandene zu optimieren. Die Auswahl des jeweiligen Werkzeugs sowie der gewünschten Farbe aus der Palette erfolgt mit einem Mausklick oder kann alternativ ebenso mit einem Grafiktablett durchgeführt werden. Auch alle weiteren Werkzeuge aus dieser Kategorie lassen sich auf diese Weise bedienen. Dazu gehören solche Features, mit denen Bildfehler korrigiert, Lichtverhältnisse angepasst und Ebenen hervorgehoben werden können.
Transformationswerkzeuge in GIMP
Für die gröbere Bearbeitung verfügt die Software über die Transformationswerkzeuge. Die grundlegenden Funktionen umfassen Werkzeuge, mit denen Nutzer ihre Bilder zuschneiden, drehen, skalieren und spiegeln können. Darüber hinaus enthält GIMP auch leistungsstarke Werkzeuge, um komplexe Arbeitsschritte automatisch auszuführen. Dazu zählt mitunter das Perspektivenwerkzeug, mit dem der Betrachtungswinkel auf ein Bild verzerrt werden kann. Sobald die jeweiligen Fixpunkte vom Nutzer angebracht worden sind, verzerrt GIMP die Perspektive in eine frontal-senkrechte Position.
Pfade erstellen: ein kleines Tutorial
Eines der wirkungsvollsten Features von GIMP ist das Pfadwerkzeug. Die Pfade, die damit erstellt werden können, fungieren ähnlich wie Hilfslinien, insofern sie während der Bearbeitung in Erscheinung treten, im finalen Bild allerdings nicht mehr sichtbar sind. Dabei unterscheiden sich Pfade von Hilfslinien, da sie gleichzeitig flexibel sind. Es stehen zwei Arten von Pfaden zur Verfügung.
Die erste Stufe in der Arbeit mit diesem Werkzeug bilden die polygonalen Pfade.
Wählen Sie das Pfadwerkzeug aus.
Aktivieren Sie mit einem Klick die Eigenschaft "Polygonal".
Platzieren Sie daraufhin mit der Maus beliebig Ankerpunkte in Ihrem Bild. Die Strecke zwischen den gesetzten Ankerpunkten wird gleichzeitig durch Segmente verbunden, welche als gerade Linien in Erscheinung treten.
Bewegen Sie einen Ankerpunkt auf Ihrem Bild, um die Segmente so auszurichten, wie Sie es wünschen. Die verbundenen Segmente bewegen sich automatisch mit.
Sobald Sie die Eigenschaft "Polygonal" deaktivieren, können Sie stattdessen geschwungene Pfade platzieren. Diese gehen in ihrer Funktionalität noch einen Schritt weiter, da die entstandenen Linien krümmbar sind. Dazu wählen Sie ein Segment mit Ihrer Maus aus und bringen es in die gewünschte Position. Die gerade Linie ändert anschließend ihre Form erzeugt dadurch eine Rundung.
GIMP-Tutorial: technische Funktionen
Die Software bietet seinen Nutzern weitere Einstellungen, Funktionen und Tastaturkürzel, welche das Arbeiten mit dem Bildbearbeitungsprogramm noch einfacher machen können.
Aktionen rückgängig machen
Ist Ihnen ein Fehler unterlaufen, dann müssen Sie diesen nicht mühsam von Hand beseitigen, sondern können die fehlerhafte Aktion einfach zurücksetzen.
Navigieren Sie im Menü zum Reiter "Bearbeiten" und klicken Sie auf den dazugehörigen Befehl "Rückgängig machen".
Alternativ können Sie hier auch das Tastaturkürzel Strg+Z nutzen, um die letzte Veränderung ungeschehen zu machen.
Mit einer doppelten Ausführung des Befehls setzen Sie dementsprechend die vorletzte Aktion zurück usw.
Haben Sie versehentlich zu viele Aktionen rückgängig gemacht, dann können Sie diese ebenfalls rückgängig machen:
- durch den Reiter "Bearbeiten" gehen Sie auf "Wiederherstellen" oder
- mittels Tastaturkürzel Strg+Y
Es ist jedoch zu beachten, dass eine Aktion nicht wiederhergestellt werden kann, sollte zwischenzeitlich eine vollkommen neue Aktion erfolgt sein.
GIMP um Funktionen und Filter erweitern
Ein besonderes Merkmal von GIMP ist, dass die Funktionen des Bildbearbeitungsprogramms noch weiter ergänzt werden können. Das ist möglich, indem Sie zusätzliche externe Programme in Form von Plugins installieren. Diese sind darauf ausgelegt, die vorhandenen Werkzeuge und Filtereffekte um zusätzliche Anwendungsformen zu ergänzen.
Möglich gemacht wird das durch andere Nutzer, die derartige Programme erstellen und der Öffentlichkeit zugänglich machen. Tatsächlich beinhaltet der GIMP-Download bereits einige von Nutzern erstellte Plugins, die mittlerweile standardmäßig als Teil der Anwendung ausgeführt werden.
Sie installieren heruntergeladene Plugins, indem Sie diese in den zugehörigen Plugin-Ordner des GIMP-Verzeichnisses kopieren. Jegliche Installationen können Sie anschließend über den Reiter "Filtermenü" einsehen.
Mithilfe von Plugins können Sie
- Ebenen mithilfe von Filtern und Effekten umfassender bearbeiten
- die Software um Pinsel, kompatible Dateien und weitere Funktionen erweitern
- eine erweiterte Form der Frequenztrennung erzielen, dass das Bild in mehrere Ebenen teilt und Ihnen eine feinere Auswahl an Details zum Ändern ermöglicht
GIMP: Funktionen ermöglichen umfangreiche Bildbearbeitung
Für Nutzer, die ein vielfältiges Bildbearbeitungsprogramm suchen, ist GIMP die ideale Lösung. Mit einer kompakten Palette an Auswahl-, Farb- und Transformationswerkzeugen übergibt GIMP seinen Anwendern professionelle Möglichkeiten, mit denen diese selbst spezifischen Anforderungen gerecht werden können. Daher bereiten Aufgaben wie Fehlerkorrekturen oder perspektivische Verzerrungen keine Schwierigkeiten. Dazu erlaubt die Plugin-Kompatibilität, GIMP um zusätzliche Funktionen auszustatten, sollte die Auswahl an Optionen doch einmal nicht genügen. Der kostenlose Download macht die Software dabei insbesondere für Neueinsteiger in der Bildbearbeitung interessant. Aber auch erfahrene Nutzer, die nicht länger für ein Photoshop-Abonnement zahlen möchten, kommen bei einem Umstieg auf ihre Kosten.
FAQs
Wofür steht GIMP?
GIMP steht als Abkürzung für GNU Image Manipulation Program.
Wie kann ich verbesserte Funktionen in GIMP erhalten?
Sie können entweder ein Update des Bildbearbeitungsprogramms ausführen, indem Sie die neueste Version herunterladen, oder die Funktionen durch Plugins erweitern.
Wie füge ich Plugins nach dem Download in GIMP ein?
Navigieren Sie über Bearbeiten > Einstellungen auf Ordner. Klicken Sie auf Plugins und legen Sie dort die GIMP-Plugins ab. Zuletzt klicken Sie unter Filter > Skript-Fu und wählen "Skripte auffrischen".
Welche Plugins sind empfehlenswert?
Zu den besten Plugins gehören G’MIC, das Effekte und Filter bietet, Resynthesizer, das nützliche Tools zur Arbeit von Texturen beinhaltet, und Wavelet Decompose, mit der Hautretuschen effektiver eingesetzt werden können.
Hier finden Sie mehr Artikel zum Thema GIMP Funktionen:
Montieren Sie eine elegante Collage mit Gimp
So montieren Sie eine Foto-Collage mit Gimp
So ändern Sie die Auflösung Ihres Bildes
So bearbeiten Sie PDFs mit Gimp
So erzeugen Sie künstliche Tiefenunschärfe in Ihren Fotos
So verketten Sie Ebenen in Gimp
So einfach zeichnen Sie gerade Linien in Gimp
Verpassen Sie Ihren Fotos mit Vignetten eine spannende Stimmung
So entfernen Sie störende Bildfehler
So kopieren Sie einen Schriftzug aus einem Bild
Bilder magisch vergrößern und störende Elemente entfernen
So bearbeiten Sie die Farben in Gif-Bildern
So stellen Sie Bilder in Gimp frei