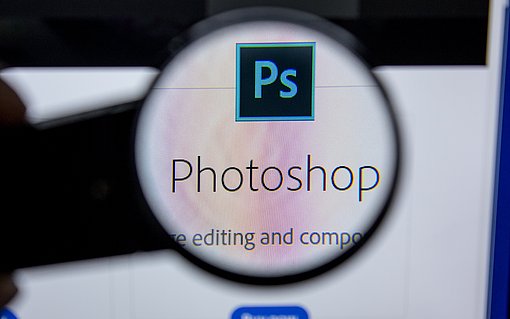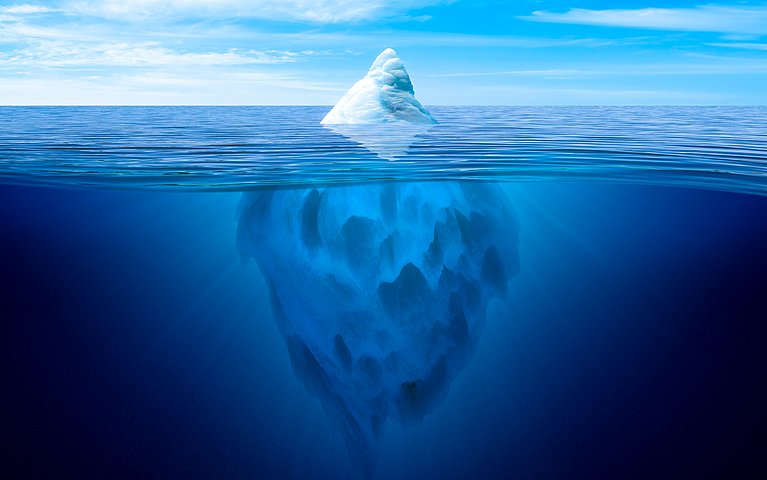
Inkscape-Anleitung: professionelle Bildbearbeitung für Hobby- und Profi-Designer
Wer sich in Design und Grafikerstellung üben möchte, kann sich das Bildbearbeitungsprogramm Inkscape kostenfrei herunterladen. Mit einer großen Anzahl an Funktionen kann die Software unabhängig vom Betriebssystem zum Erstellen und Bearbeiten von Grafiken eingesetzt werden. So können Nutzer entweder im privaten oder beruflichen Kontext Logos, Diagramme, Karten, Banner oder Comics gestalten.
Inkscape im Überblick
Inkscape ist ein kostenloses Grafikprogramm, mit der Designer Vektorgrafiken erstellen und bearbeiten können.
Was sind Vektorgrafiken?
Eine Vektorgrafik ist eine Abbildung, die Informationen über die Bildbeschreibung eines 2D-Objekts speichert. Die Bildbeschreibungen können bei einem Rechteck beispielsweise die Farbe, den Mittelpunkt und die vier Eckpunkte. Anders als Bildformate wie JPG oder PNG basieren sie nicht auf Pixeln. Zu den Dateiformaten einer Vektorgrafik gehören zum Beispiel
- Encapsulated PostScript (.esp)
- Adobe Illustrator (.ai)
- Scaleable Vector Graphics (.svg)
- Portable Document Format (.pdf)
Mithilfe von Inkscape lassen sich Vektorgrafiken im SVG-Format erstellen und so Bilder, Logos, Diagramme oder anderweitige Webgrafiken erzeugen. Der Vorteil ist, dass Vektorgrafiken unabhängig vom Endgerät stets in der höchsten Auflösung angezeigt werden und sie bei Größenänderungen nicht an Qualität und Schärfe verlieren. Außerdem sparen Nutzer Speicherplatz. Das Programm wird sowohl im professionellen Bereich wie Marketing, Ingenieurwesen oder Cartoons genutzt, als auch kostenlos im privaten Bereich.
Wie und wo Sie Inkscape herunterladen können
Das Bildbearbeitungsprogramm Inkscape 1.0 ist plattformunabhängig und wird daher von Betriebssystemen wie Linux, Windows oder macOS unterstützt. Sie können Inkscape beispielsweise von der Herstellerseite downloaden.
Inkscape-Anleitung: die Grundlagen
Anwender können mit verschiedenen Werkzeugen Objekte selbstständig erstellen. Die kostenlose Software erlaubt aber auch das Bearbeiten von Objekten und Pfaden, das Formatieren von Objekten durch verschiedene Farben, Füllungen und Konturen, und Texterstellungen. Die verschiedenen Funktionen sind über Tastaturkürzel verfügbar und werden in Tutorials ausführlich erklärt.
Neues Objekt erstellen oder existierendes bearbeiten
Nachdem Sie das Programm heruntergeladen und geöffnet haben, wählen Sie folgende Optionen, um eine neue Vektorgrafik zu erstellen oder zu bearbeiten:
Gehen Sie auf Datei > Neu oder nutzen Sie das Tastaturkürzel Strg + N.
Alternativ können Sie mit einer Inkscape-Vorlage beginnen. Dazu wählen Sie Datei > Neu aus Vorlage oder drücken Sie Strg + Alt + N.
Um ein bestehendes Objekt zu öffnen drücken Sie einfach zu Datei > Öffnen und navigieren Sie zur gewünschten Grafik.
Die erstellten oder geöffneten Objekte werden in separaten Fenstern angezeigt.
Formen erstellen und anpassen
Wählen Sie in der Werkzeugleiste Formenwerkzeuge, haben Sie die Möglichkeit, Rechtecke, Kreise, Ellipsen, Sterne oder Spiralen zu erzeugen. In der Regel werden die Formen zunächst mit einer blauen Füllung und einer schwarzen Kontur dargestellt. Die Form kann durch verschiedene Knoten beliebig verändert werden. Folgen Sie folgender Inkscape-Anleitung, wenn Sie die Füllung und Kontur oder die Größe der Formen verändern möchten.
Um das Objekt zu verschieben, zu drehen oder die Größe zu verändern, klicken Sie auf das Auswahlwerkzeug.
Auf dem markierten Objekt erscheinen Punkte. Drücken Sie eines der Punkte und ziehen Sie daran, um das Objekt zu vergrößern oder zu verkleinern. Um das Seitenverhältnis beizubehalten drücken Sie parallel die Strg-Taste.
Möchten Sie das Objekt verschieben, können Sie die linke Maustaste dazu verwenden. Halten Sie Strg gedrückt, wenn Sie das Objekt nur in der Horizontalen oder Vertikalen bewegen möchten.
Drücken Sie mit der Maus noch einmal auf das zu verändernde Objekt, verändern sich die Punkte, mit denen Sie das Objekt zuvor vergrößern bzw. verkleinern konnten. Nun haben Sie die Möglichkeit, das Objekt beliebig zu drehen und zu scheren.
Alternativ können Sie das Objekt über den Reiter Objekt > Transformationen durch Koordinaten und Winkelwerte verändern.
Ist die gebrauchte Form nicht dabei, können mithilfe von Malwerkzeugen bzw. Freihandwerkzeugen und Zeichenwerkzeugen Pfade (Linien) gezeichnet werden.
Tipp:
Vorgänge können durch Strg + Z rückgängig oder durch Umschalt + Strg + Z wiederhergestellt werden.
Farbe und Kontur nach Inkscape-Anleitung ändern
Im Objekt-Menü können im Dialog „Füllung und Kontur“ die Füllfarbe, Farbe der Kontur und das Konturmuster angepasst werden.
Ändern Sie im Reiter Füllung die Füllungsart, schalten Sie die Füllfarbe aus oder fügen Sie statt einer einfarbigen Füllung einen Farbverlauf ein.
Unten im Dialog wählen Sie die gewünschte Füllfarbe aus. Hierbei stehen Ihnen verschiedene Möglichkeiten zur Verfügung. Nutzen Sie beispielsweise das Farbrad und stellen Sie die Helligkeit und die Deckkraft der Farbe mithilfe des Reglers ein.
Gehen Sie zum Reiter Farbe der Kontur, um die Standardeinstellung einer schwarzen Kontur zu ändern.
Wählen Sie zuletzt das Muster der Kontur im entsprechenden Reiter. Sie können ebenfalls die Linienstärke einstellen.
Tipp:
Verwenden Sie das Farbverlaufswerkzeug, um die Verlaufsrichtung und -länge anzupassen.
Design abspeichern, importieren/exportieren und drucken
Nach Erstellung oder Bearbeitung der Grafik sollte sie abgespeichert werden. Dabei sollte beachtet werden, ob die Vektorgrafik zu einem späteren Zeitpunkt noch einmal in Inkscape bearbeitet werden soll oder es in einem anderen Dateiformat verwendet wird. Nach Inkscape-Anleitung gehen Sie wie folgt vor:
Verwenden Sie die Tastenkombination Strg + S oder alternativ Datei > Speichern bzw. Speichern unter… (Umschalt + Strg + S), um die Grafik als .svg zu speichern.
Wenn Sie die Grafik im gängigen PNG-Format als Bild exportieren wollen, dann klicken Sie auf Datei > PNG-Bild exportieren.
Ein Bild im PNG- oder JPG-Format kann über Inkscape aber auch vektorisiert werden. Um ein Rasterformat oder andere Vektorgrafiken in das SVG-Format umzuwandeln, navigieren Sie zu Datei > Importieren und wählen das gewünschte Bild aus. Klicken Sie danach auf Bitmap nachzeichnen, um Anpassungen vorzunehmen.
Zuletzt steht Ihnen die Option zur Verfügung, die Grafik über Datei > Drucken zu drucken.
Inkscape bietet einfache Bedienung für Einsteiger und Profis
Das kostenlose Bildbearbeitungsprogramm bietet eine professionelle Bearbeitung von Grafiken. Sie zeichnet sich durch eine Vielzahl an Funktionen aus, die durch Add-Ins erweitert werden können. Zu den grundlegenden Funktionen gehören Objekte erstellen durch verschiedene Werkzeuge und Objekte bearbeiten, indem Farben, Verläufe und Konturen formatiert werden. Inkscape verfügt über weitere Werkzeuge, mit denen sowohl Hobby-Grafiker als auch Berufserfahrene Bilder, Zeichnungen oder Illustrationen kreieren und gestalten können. Wer nicht weiter weiß, kann die Inkscape-Anleitung für Grundlagen nutzen oder spezifische Tutorials anschauen.
Wichtige FAQs
Wie kann ich mehrere Objekte gleichzeitig verändern oder bewegen?
Halten Sie zur Gruppierung mehrerer Objekte Strg + G gedrückt und wählen Sie die gewünschten Objekte an. Drücken Sie Strg + U, um die Gruppierung aufzuheben.
Wie kann ich ein Objekt duplizieren?
Mit Strg + D können Sie Objekte klonen. Das duplizierte Objekt können Sie mit einem Mausklick auswählen und anschließend verschieben. Werden Veränderungen am Original vorgenommen, verändert sich der Klon ebenfalls. Über Bearbeiten > Klonen > Klonverbindung auftrennen werden die Objekte separiert.
Wie kann ich Objekte auf verschiedene Ebenen stapeln/ übereinanderlegen?
Eine sogenannte Z-Ordnung erzeugen Sie, indem Sie das zu stapelnde Objekt markieren, das Menü Objekt öffnen und anschließend Anheben/Absenken oder Nach ganz oben anheben/Nach ganz unten absenken wählen.
Hier finden Sie weitere Artikel zum Thema Inkscape:
Problemlösung: Wenn Inkscape keine Schriftformate annimmt
Der perfekte Schriftzug in Inkscape
So zeichnen Sie eine Sinuskurve
Organisationsdiagramm mit Inkscape
Besser zeichnen mit dem neuen Inkscape
So wandeln Sie krümelige Pixelbilder in gestochen scharfe Grafiken um