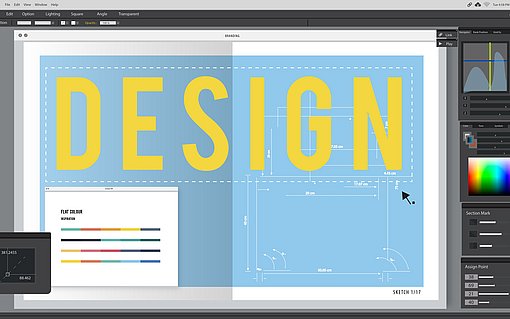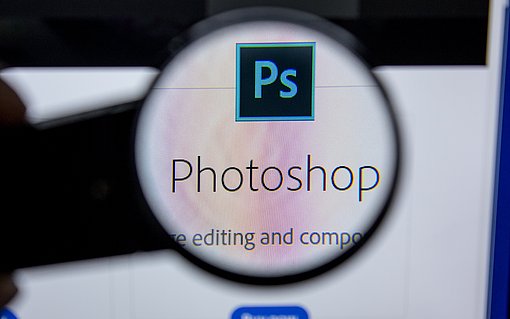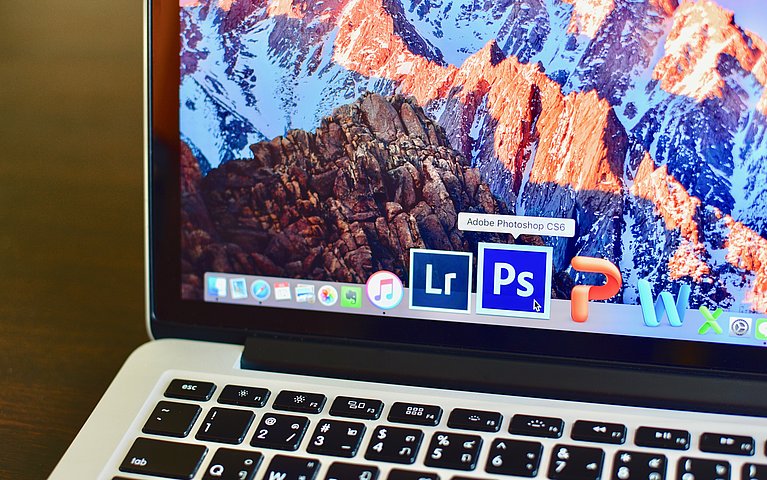
Photoshop: Bedienung für Anfänger auf einen Blick
Mittlerweile gehört Photoshop zu den führenden Bildbearbeitungsprogrammen, um Objekte mithilfe verschiedener Werkzeuge wie den Pinsel oder die Retusche (Retuschieren) und Effekten zu optimieren. Durch ein Abo können sämtliche Adobe Programme und Adobe Plugins für einen bestimmten Zeitraum genutzt werden. Für die Verwendung von Pinsel, Retusche oder Stempel können Einsteiger einen Blick ins Handbuch werfen. Um die Grundlagen von dem Bildbearbeitungsprogramm als Anfänger kennenzulernen, lohnt sich eine Photoshop-Anleitung zum Arbeitsbereich: Woraus besteht er und wie wird er genutzt?
Photoshop: das Programm installieren
Auf der Adobe-Webseite können Sie sich nach Ihrer Registrierung entweder die kostenlose 7-Tages-Testversion oder ein abonniertes Photoshop-Modell herunterladen. Bevor Sie sich die aktuelle Photoshop-Applikation herunterladen können, müssen Sie sich in der Adobe Creative Cloud mit Ihrer persönlichen Adobe-ID anmelden.
Als bestehender Kunde können Sie sich auf der Seite accounts.adobe.com mit Ihren Account-Daten anmelden. Als Neukunde betätigen Sie den Button "Konto anlegen" und registrieren Sie sich danach mit Ihren Daten.
Optional können Sie sich mit Ihrem Facebook-, Google- oder Apple-Konto bei der Adobe Creative Cloud anmelden.
Über Ihre Adobe Creative Cloud-Startseite haben Sie nun den Adobe Photoshop-Zugang. Wählen Sie hier "Creative Cloud-Abo" aus.
Nach der Auswahl des Abo-Modells startet der Applikations-Download. Während der Installation sehen Sie, welche Installationsschritte gerade ausgeführt werden.
Öffnen Sie das Bildbearbeitungsprogramm mithilfe des Photoshop-Symbols.
Photoshop-Anleitung: Lernen Sie den Arbeitsbereich kennen
Nach dem Programmstart erscheint der Startbildschirm. Ihre Dokument- und Bilddateien können Sie mithilfe von Symbolleisten, Fenstern und Bedienfeldern erstellen und umgestalten. Die Aufstellung der Komponenten wird Arbeitsbereich genannt. Im Bereich der Startseite sehen Sie diese Informationen:
- Hinweise über die neuesten Programmfunktionen und -eigenschaften
- Tutorials, welche die Arbeitsabläufe, Funktionen und Werkzeug mit Tipps und Hilfestellungen verständlich erklären
- Kürzlich genutzte Dokumente
Die Informationen der Startseite passen sich dem eigenen Kenntnisstand und dem gewählten Photoshop-Abonnement an. Der Arbeitsbereich setzt sich zusammen aus der
- Anwendungsleiste,
- der Werkzeugleiste,
- der Optionsleiste für das Steuerungsbedienfeld,
- dem Dokumentfenster,
- den Bedienfeldern und
- dem Anwendungsrahmen.
Bilder und Dateien erstellen
Möchten Sie ein Bild oder eine Datei für die Bildbearbeitung erstellen, so haben Sie zwei Möglichkeiten. Sie können entweder eine Vorlage aus Adobe Stock downloaden oder Sie starten mit einer leeren Dokumentvorgabe, die vordefinierte Dimensionen und Einstellungen enthält.
Öffnen Sie Photoshop.
Wählen Sie die Registerkarte "Datei > Neu" erstellen.
Nun haben Sie die Möglichkeit, über die Kategorien wie beispielsweise Foto, Druck, Grafik, Illustration oder Web mit vordefinierten Vorlagen aus Adobe Stock zu erstellen.
Alternativ wählen Sie eine leere Vorgabe aus und ändern Sie bei Bedarf rechts im Bereich "Details der Vorgabe" die Einstellungen bezüglich Breite und Höhe, Ausrichtung, Zeichenflächen, Farbmodus, Auflösung und Hintergrundinhalt.
Eine Bilddatei lässt sich ebenfalls von einem auf Ihrem Rechner abgespeicherten Foto erstellen. Navigieren Sie dazu über "Datei" auf "Dokument öffnen".
Bedienfelder verwalten
Alle Bedienfelder lassen sich über die (Umschalt+) Tabulatortaste ein- und ausblenden, minimieren und maximieren und durch das Ziehen der Registerkarte verschieben, stapeln oder an- und abdocken.
Werkzeuge und QuickInfos
Um die Funktion eines einzelnen Werkzeugs des Werkzeug-Bedienfeldes festzustellen, fahren Sie mit dem Mauszeiger zu diesem Werkzeug.
Photoshop zeigt Ihnen dann die entsprechende Quickinfo in Form einer Erklärung und eines kurzen Aktionsvideos.
Falls erwünscht, navigieren Sie unter dem Menüpunkt "Voreinstellungen" zu "Werkzeuge", um die Quickinfo-Anzeige zu deaktivieren.
Protokoll
Das Protokoll-Bedienfeld zeichnet jeden durchgeführten Arbeitsschritt auf. Durch das Anklicken eines Eintrages kann der erwählte Bearbeitungsstatus der Datei aufgerufen werden. Die nachfolgenden Einträge werden durch diesen Schritt entfernt.
Wenn Sie sich das Protokollbedienfeld anzeigen lassen möchten, wählen Sie "Fenster > Protokoll".
Mit dem Rückgängig-Befehl wird die zuletzt getätigte Aktion zurückgesetzt. Wählen Sie dazu "Bearbeiten > Rückgängig".
Möchten Sie einen Arbeitsschritt wiederholen, klicken Sie "Bearbeiten > Wiederholen".
Die Protokolloptionen können Sie über das Menü an Ihre Wünsche anpassen.
Farben
Innerhalb der Photoshop-Bedienung kann das Farbbedienfeld mit dem Befehl "Fenster > Farbe" aufgerufen werden. Mit ihm lassen sich die Farbwerte der aktuellen Vordergrund- sowie Hintergrundfarbe anzeigen. Mit verschiedenen Reglern lassen sich diese Farben mittels Farbmodellen verändern. Die Farbauswahl kann auch über den Farbbalken im unteren Farbbedienfeld stattfinden. Sobald sich Ihr Mauszeiger auf dem Farbbalken befindet, wechselt seine Form zu einer Pipette.
Mithilfe des Befehls "Fenster > Farbfelder" rufen Sie das Bedienfeld Farbfelder auf. In diesem werden oft benutzte Farben gespeichert. Zudem befinden sich Standard-Farbfelder darin, die Sie für Ihre Arbeit einsetzen können. Farbfelder lassen sich auf Text-, Form- und Pixelebenen anwenden.
Creative Cloud Libraries
Das Bedienfeld rufen Sie mit dem Befehl "Fenster > Bibliotheken" auf.
Durch den Webdienst CC Libraries kann von verschiedenen stationären und mobilen Adobe Creativ Cloud-Anwendungen auf die Elemente einer erstellten Bibliothek zugegriffen werden. Dies erreichen Sie durch die Aktivierung der Dateisynchronisation.
Neben Grafiken, Verläufen, Zeichen- und Textformaten lassen sich auch Farbe, Ebenenstilen und Pinsel zu einer Photoshop-Bibliothek hinzufügen.
Ebenen
In diesem Bedienfeld werden alle Ebenen, Ebeneneffekte und -gruppen einer Bilddatei aufgelistet. Mithilfe des Ebenen-Bedienfeldes können Sie neue Ebenen erstellen, vorhandene Ebenen ein- oder ausblenden und mit erstellten Ebenen-Gruppen arbeiten. Filteroptionen unterstützen Sie bei der Suche nach der richtigen Ebene.
Über "Fenster > Ebenen" wird das Ebenen-Feld in der Photoshop-Bedienung aufgerufen.
Mithilfe der umfangreichen Auswahl an verschiedenen Effekten wie Schlagschatten, Schatten, Schein nach außen oder innen, Abgeflachte Kante, Verlauf, Glanz oder Kontur lässt sich ein eigener individueller Stil erstellen.
Diverse Suchfunktionen
Wie können Sie Dokumente, Lernressourcen, UI-Elemente oder Hilfestellungen in Bereichen wie der Benutzeroberfläche, der Bedienfelder, der geöffneten Dokumente, der Werkzeuge oder der Stock-Elemente aufspüren?
Navigieren Sie zu "Bearbeiten > Suchen".
Alternativ klicken Sie das Suchsymbol links oben im Arbeitsbereich an.
Die App-interne Sucherlebnis-Funktion ermöglicht ebenfalls die Suche nach Bildern. Durch das Anklicken eines Suchergebnisses wird ein Standardvorgang ausgeführt, welcher mit dem Suchergebnis-Typ verknüpft ist.
Arbeitsbereich speichern
Nachdem Sie durch Ziehen der Registergruppen den Arbeitsbereich auf Ihren Bedarf angepasst haben, ist es sinnvoll, den eingestellten Arbeitsbereich für weitere Sitzungen zu speichern. Nach Photoshop-Anleitung gehen Sie wie folgt vor:
Gehen Sie über die Registerkarte "Fenster" auf "Arbeitsbereich > Neuer Arbeitsbereich".
Im neuen Dialogfenster geben Sie einen Namen für den eingestellten Arbeitsbereich ein.
Neben den Bedienfeldoptionen haben Sie die Möglichkeit, Tastaturbefehle und Menüs zukünftig zu speichern. Setzen Sie dazu die jeweiligen Häkchen.
Drücken Sie auf "Speichern".
Kleines Tutorial: Updates suchen und installieren
Einerseits können Sie die Photoshop CC automatisch aktualisieren lassen. Andererseits können Sie die Updates mittels der erweiterten Optionen steuern.
Starten Sie Ihre Creative Cloud-Anwendung.
Klicken Sie auf das Voreinstellungssymbol.
Wählen Sie nun die Applikationen-Registerkarte aus.
Aktivieren Sie "Automatische Aktualisierung". Dadurch werden alle Updates automatisch ausgeführt. Durch die Umschalter können Sie einzelne Anwendungen von der automatischen Aktualisierung ausschließen.
Photoshop: Anleitung für die effektive Bildbearbeitung
Bilder, Dokumente und Dateien lassen sich mittels verschiedener Symbolleisten, Optionsleisten, Arbeitsfenstern und Bedienfeldern erstellen und bearbeiten. Tutorials und Photoshop-Anleitungen helfen Anfängern dabei, sowohl einzelne Bedienelemente und Arbeitsbereiche Ihren persönlichen Bedürfnissen entsprechend umzugestalten als auch Effekte auf verschiedene Objekte anzuwenden. Nützliche Suchfunktionen und Update-Möglichkeiten erleichtern Nutzern zusätzlich die Arbeit mit diesem Bildbearbeitungsprogramm.
FAQs
Zu welchen Themen gibt es Photoshop-Anleitungen?
Tutorials gibt es zu allen Bereichen des Programms. Dazu gehören beispielsweise der Arbeitsbereich, Ebenen, Werkzeuge oder Tricks zum Umgang mit der Bildbearbeitung auf unterschiedlichen Endgeräten.
Wie bediene ich Photoshop für zur Bildbearbeitung?
Für einen ersten Überblick öffnen Sie das Programm und schauen sich den Arbeitsbereich bestehend aus Anwendungsleiste, der Werkzeugleiste, der Optionsleiste für das Steuerungsbedienfeld, dem Dokumentfenster, den Bedienfeldern und dem Anwendungsrahmen.
Wie kann ich mir Photoshop selbst beibringen?
Mithilfe von Photoshop-Anleitungen, Tutorials oder einem Handbuch können Sie sich schnell die wichtigsten Grundlagen beibringen und nützliche Tricks erlernen.
Hier finden Sie weitere Artikel zum Thema Photoshop Bedienung:
- Fotos per E-Mail versenden
- Wie Sie Raster und Lineale einrichten und nutzen
- Wie Sie Ihr Bild in Postergröße drucken
- So arbeiten Sie ganz entspannt mit der Schnellauswahl
- Der richtige Farbraum für Ihre Bildbearbeitung
- Wie viel dpi für beste Bildqualität?
- Arbeitsfläche in Photoshop Elements vergrößern
- Wann 16 Bit Farbtiefe sinnvoll sind
- Vorher-Nachher-Ansicht
- Lassen sich RAW-Dateien in Elements bearbeiten und konvertieren?
- Eigenen Arbeitsbereich einrichten und speichern
- Bridge: Bildübersicht drucken
- So nutzen sie Ihren RAM-Speicher für Photoshop optimal aus!
- Wie Sie mehrere Auswahlen miteinander kombinieren
- Adobe Camera RAW: Änderungen zurücknehmen
- So stellen Sie die Helligkeit der Benutzeroberfläche ein
- Auswahlen speichern und neu laden
- So bewahren Sie Ihre EXIF-Daten
- Bridge: Bilder markieren, sortieren und bewerten
- Weg mit der Vignettierung
- Entrauschen per "Matter machen"
- Der richtige Farbraum fürs Web