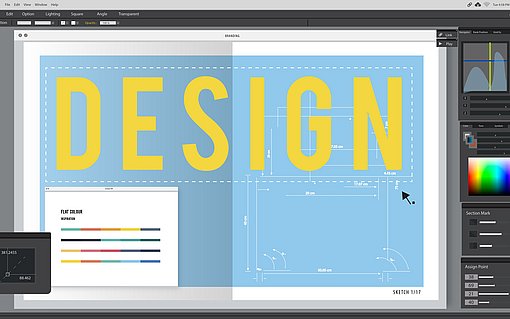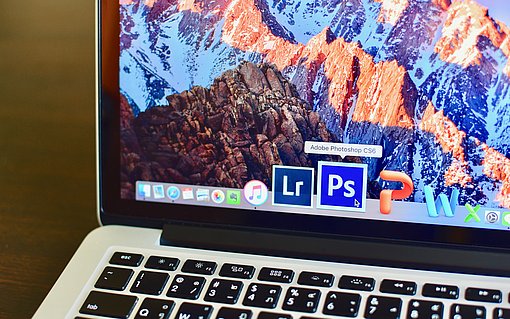Vorher-Nachher-Ansicht
Aus unerfindlichen Gründe gibt es in Photoshop keine spezifische Vorher-Nachher-Ansicht eines Bildes, das Sie gerade bearbeitet haben. Da man meist das Ursprungsbild als erste Ebene verwendet, behilft man sich im Normalfall daher mit der Tastenkombination [Alt]+[Klick] auf das Auge-Symbol vor der Hintergrundebene in der Ebenenpalette, um die bisher genutzten Ebenen an- und abzuschalten.
Dazu haben wir Ihnen vor einiger Zeit in „Photoshop Secrets“ eine Aktion vorgestellt, mit der Sie eine Vorher-Nachher-Ansicht erzeugen können:
Öffnen Sie dazu zuerst die Aktionen-Palette in Photoshop über den Befehl Fenster -> Aktionen.
Klicken Sie auf das Symbol Neue Aktion erstellen und legen Sie eine neue Aktion an, die Sie Vorher-Nachher nennen. Klicken Sie auf Aufzeichnen
Alles, was Sie jetzt in Photoshop unternehmen, wird wie mit einem Tonbandgerät aufgezeichnet.
Klicken Sie dann im Menü auf Bild -> Duplizieren und bestätigen Sie das Dialogfenster mit OK.
Nun wählen Sie mit dem Tastaturkürzel [Alt]+[-] die unterste Ebene in Ihrer Ebenenpalette aus.
Wählen Sie über Auswahl -> Alles auswählen das Motiv aus und klicken Sie auf Bearbeiten -> Kopieren. Sie können die Auswahl nun wieder aufheben.
Unter Bild -> Arbeitsfläche stellen Sie die Größenauswahl auf Prozent um markieren das Kontrollkästchen Relativ. Geben Sie für die Breite 100 Prozent ein.
Markieren Sie als Anker-Ausgangspunkt das rechte Feld in der mittleren Zeile und bestätigen Sie die Auswahl mit OK.
Fügen Sie über Bearbeiten -> Einfügen Ihr Ausgangsbild ein.
Über Auswahl -> Alles auswählen markieren Sie das Bild. Klicken Sie auf Ebene -> Ebenen an Auswahl ausrichten -> Linke Kanten, um Ihre zwei Bilder nebeneinander zu präsentieren. Heben Sie die Auswahl nun mit [Strg]+[d] wieder auf.
Gehen Sie zur Aktionen-Palette und klicken Sie auf das Symbol Ausführen/Aufzeichnung beenden.
Diese hat aber, wie unser Leser Michael H. feststellte, noch einige Einschränkungen. So werden beim Speichern des Bearbeitungsergebnisses nach dem Anwenden der Aktion nun beide Bilder gespeichert, denn Sie haben die Arbeitsfläche erweitert und mit einem Bild gefüllt.
Zum Ausdruck sollten Sie daher weiterhin Ihre Ursprungsdatei nutzen. Ebenso sollten Bearbeitungen nicht in der kopierten Datei stattfinden, die die Aktion Vorher-Nachher erzeugt, da diese nicht automatisch auf das eigentliche Dokument angewandt werden. Wenn Sie dennoch Bearbeitungen in der Vorher-Nachher-Ansicht vornehmen wollen, müssen Sie darauf achten, die jeweiligen Filter oder Befehle nur auf die kopierte Ebene anzuwenden. So können Sie beispielsweise ein Bild nicht über den Befehl Bild -> Bilddrehung in der Lage verändern, wenn Sie weiterhin ein unbearbeitetes Ursprungsbild zum Vergleich nutzen wollen. Stattdessen können Sie aber die Ebene beispielsweise über Bearbeiten -> Transformieren -> Drehen ausrichten.
Sie können auch eine zweite Aktion anlegen, mit der Sie die Vorher-Nachher-Ansicht wieder aufheben:
Öffnen Sie dazu wieder die Aktionen-Palette in Photoshop über den Befehl Fenster -> Aktionen.
Klicken Sie auf das Symbol Neue Aktion erstellen und legen Sie eine neue Aktion an, die Sie Nur Vorher nennen. Klicken Sie auf Aufzeichnen
Wählen Sie Bild -> Arbeitsfläche aus und stellen Sie die Größenauswahl auf Prozent. Achten Sie darauf, dassdas Kontrollkästchen Relativ nicht markiert ist und geben Sie für die Breite 50 Prozent ein.
Markieren Sie als Anker-Ausgangspunkt das linke Feld in der mittleren Zeile und bestätigen Sie die Auswahl mit OK.
Gehen Sie zur Aktionen-Palette und klicken Sie auf das Symbol Ausführen/Aufzeichnung beenden.
Wenn Sie stattdessen eine Aktion für das Nachher-Bild benötigen, wechseln Sie einfach beim Anlegen der Aktion den Anker-Ausgangspunkt auf das rechte Feld in der mittleren Zeile.
Mit dieser Aktion löschen Sie die Elemente, sie sich auf einer Bildhälfte befinden. Allerdings gehen damit auch eventuell nur in dieser Kopie gemachte Bearbeitungen verloren. (tok)