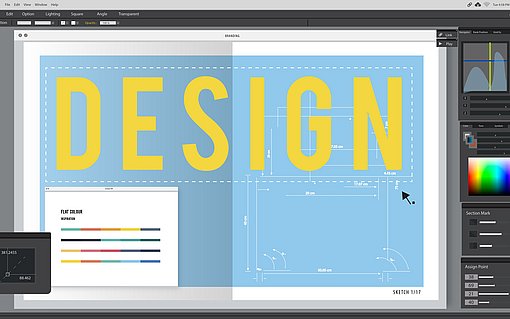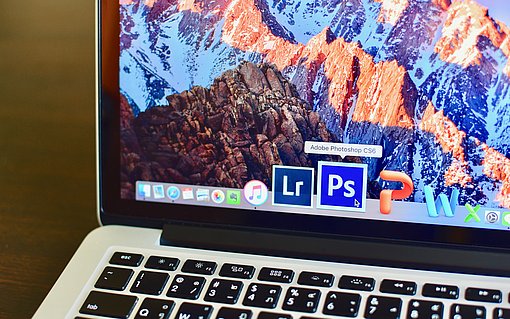Wie Sie Raster und Lineale einrichten und nutzen
Hilfslinien, Raster und Lineale erscheinen nicht im fertigen Bild, sondern lassen sich lediglich vorübergehend einschalten. Dabei ist es gleich, welche Photoshop-Version Sie verwenden – ich nehme hier CS6.

Lineale und Hilfslinien einrichten – so wird‘s gemacht
Photoshop erlaubt Ihnen, die verschiedensten Maßeinheiten als Basis für Ihre Hilfslinien festzulegen. Webdesigner benötigen zum Beispiel absolute Pixelmaße, um Elemente in festgelegten Größen zu definieren.

Wenn Sie allerdings wie in meinem Beispiel Objekte relativ zur Arbeitsfläche ausrichten möchten, nehmen Sie Prozent als Maßeinheit. Das ist schnell eingerichtet. Und weil Sie schon einmal dabei sind, legen Sie gleich auch noch die Farbe Ihrer Hilfslinien sowie die Größe des Rasters fest:
- Gehen Sie ins Bearbeiten-Menü und wählen Sie Voreinstellungen,Maßeinheiten & Lineale. Unter Maßeinheiten wählen Sie [1]Prozent.
- Weiter geht‘s im Bereich [2]Hilfslinien, Raster und Slices. Hier legen Sie [3]Cyan als Farbe fest.
- Im Abschnitt Raster geben Sie noch an, dass Rasterlinien alle [4] 10 Prozent erscheinen sollen. Für Unterteilung geben Sie [5]2 vor. Bestätigen Sie mit OK.
So arbeiten Sie mit dem Hilfsraster
Nachdem Sie das Raster eingerichtet haben, erscheint es nicht automatisch. Um es zu sehen, schalten Sie es unter Ansicht, Anzeigen, Raster ein. Aktivieren Sie auch noch Ansicht, Ausrichten, Raster – dann lässt Photoshop eine Montageebene beim Verschieben am Raster einschnappen. So gehen Sie vor, um Ihre Objekte neu anzuordnen:
- Schalten Sie mit der Kurztaste V das Verschieben-Werkzeug ein. Oben in der Optionsleiste aktivieren Sie zudem [6] Automatisch auswählen.
- Ziehen Sie die [7] rote Blüte nach links oben. Sobald der Mittelpunkt dieser Montageebene auf dem Kreuzungspunkt zweier Rasterlinien zu liegen kommt, spüren Sie einen deutlichen Widerstand.
Tipp: Da sie Automatisch auswählen aktiviert haben, wählt Photoshop selbstständig die [8] korrekte Ebene Rot, sobald Sie auf ein Element im Bild klicken.
- Verlagern Sie auf diese Weise nun auch weitere Ebenen auf Ihrer Arbeitsfläche.

Wie Sie Hilfslinien und Intelligente Hilfslinien nutzen
Das Raster ist schon eine feine Sache, aber bisweilen etwas unübersichtlich. Noch bequemer ordnen Sie Ihre Montageebene anhand von Hilfslinien an, die Sie nur einmalig einrichten brauchen:
- Jetzt brauchen Sie die Lineale am Fensterrand – mit Strg+R schalten Sie sie ein.

- Ziehen Sie mit der Maus eine Hilfslinie ausgehend vom [9] linken Lineal nach rechts auf die Position [10]25 %. Lassen Sie die Maustaste dann los.
- Wiederholen Sie Schritt 2 für eine weitere Hilfslinie bei 75 %. Auf dieselbe Weise platzieren Sie auch noch waagerechte Hilfslinien, ebenfalls bei 25 % und 75 %.
- Aktivieren Sie Ansicht, Ausrichten an, Hilfslinien.
Schalten Sie wieder das Verschieben ein (Kurztaste V) und ziehen Sie die [11] rote Blüte auf den Kreuzungspunkt links oben. Dann packen Sie die [12] grüne Blüte und platzieren sie rechts oben. Photoshop lässt sie jetzt nicht nur am Kreuzungspunkt der Hilfslinien einrasten, sondern blendet automatisch [13]Intelligente Hilfslinien ein, sobald die Blüten auf einer Höhe sind.

Intelligente Hilfslinien clever einsetzen
Intelligente Hilfslinien sind wirklich clever. Sie zeigen Ihnen, wie das aktuelle Element in Bezug auf weitere Montageelemente auf der Arbeitsfläche liegt. Verschieben Sie die [14] blaue Blüte nach rechts unten:
- Die [15] obere und [16] untere Hilfslinie gibt an, dass die blaue Blüte oben und unten an der [17] gelben Blüte ausgerichtet ist.
- Die [18] mittlere Hilfslinie signalisiert: Sie haben die Mittelpunkte der Objekte auf eine Linie gebracht. Naturgemäß erscheinen alle diese Hilfslinien nur gleichzeitig, wenn Ihre Objekte wie im Beispiel eine identische Größe aufweisen.
- Die [19] senkrechten Hilfslinien geben an, dass Sie die blaue Blüte auch an der grünen rechts oben ausgerichtet haben.
Tipp: Ihnen reichen die Intelligenten Hilfslinien – die fixen benötigen Sie nicht mehr? Mit der Tastenkombination Strg+H schalten Sie sie ab (und bei Bedarf wieder ein).

Wie Sie Ihre Ebenen automatisch aneinander ausrichten
Sie möchten Ihre Ebenen diagonal ausrichten? Auch dabei helfen Ihnen die Hilfslinien, wenn auch nur indirekt:
- Platzieren Sie die [20] rote Blüte links oben, die [21] blaue rechts unten. Die beiden anderen Blüten ziehen Sie etwas nach innen.
- Klicken Sie alle vier Blüten der Reihe nach bei gedrückter UMSCHALT-Taste an, um sie auszuwählen.
- Oben in der Optionsleiste des Verschieben-Werkzeug sehen Sie eine Reihe von Ausrichtungs-Symbolen. Klicken Sie zunächst auf [22]Vertikal verteilen und dann auf [23]Horizontal verteilen.