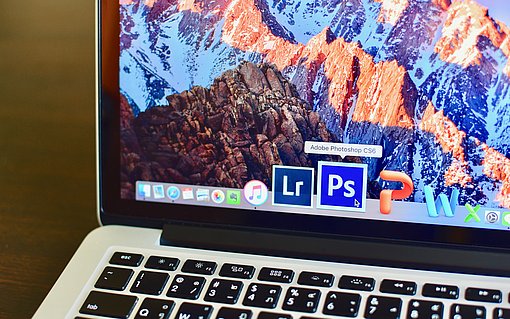Blenden Sie Ihr Bild mit einem weichen Rand sanft aus
Wir zeigen Ihnen heute, wie Sie mit Photoshop CS einen flexiblen weichen Rand anlegen, der das Originalbild nicht antastet. Sie können den Rand immer noch verändern oder auf andere Bilder ziehen. Das Verfahren funktioniert auch mit älteren und neueren Photoshop-Ausgaben.
Wie Sie Ihr Foto mit einem weichen Rand sanft ausblenden
Als Erstes legen Sie den Bildausschnitt fest, der in Ihrem Rahmen erscheinen soll:
Schalten Sie die AUSWAHLELLIPSE ein und geben Sie eine WEICHE KANTE von 0 Pixeln vor. Bei gedrückter Maustaste ziehen Sie eine enge Auswahl um Ihr Hauptmotiv herum. Lassen Sie etwas Abstand zu den Bildrändern.
Nun klicken Sie mit der rechten Maustaste in den Auswahlbereich und nehmen im Kontextmenü AUSWAHL UMKEHREN. Damit ist nur noch der Außenbereich des Bildes gewählt.
Mit der Tastenfolge D, X stellen Sie Weiß als Vordergrundfarbe ein. Falls nötig, bringen Sie per F7 die Ebenenpalette auf den Bildschirm. In der Ebenenpalette klicken Sie auf das Symbol NEUE FÜLLEBENE ODER EINSTELLUNGSEBENE ANLEGEN und dann auf VOLLTONFARBE. Im Farbwähler-Dialog klicken Sie sofort auf OK. Ihr Bild hat jetzt einen weißen ovalen Rahmen mit harter Kante.
Nun geht‘s ins FILTER-Menü. Dort klicken Sie auf WEICHZEICHNUNGSFILTER, GAUSSSCHER WEICHZEICHNER. Testen Sie verschiedene, hohe Werte für den RADIUS. Photoshop zeigt die entstehenden weichen Kanten sofort im Bild. Der passende Wert hängt von Ihrem Geschmack ab, aber auch von der Pixelzahl des Fotos. Voll aufgelöste 12-Megapixel-Dateien brauchen viel höhere Werte als ein kleines Testbild mit nur 1.400 Pixeln Breite.
Die Methode ist schnell angewendet, aber wenig flexibel. Wenn sie den sichtbaren Bildausschnitt jederzeit exakt steuern möchten, legen Sie eine weiße Farbfläche als Ebene über Ihr Bild. Wählen Sie dann den gewünschten Bereich mit einer weichen Kante aus und löschen Sie diesen in der weißen Ebene.
Jetzt können Sie Ihre Bildebene so mit dem VERSCHIEBEN-Werkzeug so positionieren, dass genau der gewünschte Bildausschnitt durch das Loch in Ihrer weißen Ebene zu sehen ist. (mv)
So übernehmen Sie den Rand für andere Bilder
Übertragen Sie den weichen Rand flott auf andere Bilder. So geht’s:
Laden Sie ein Foto mit einer ähnlich großen Pixelfläche wie das ursprüngliche Motiv. Auch das Hauptmotiv sollte sich in ähnlicher Position befinden – zum Beispiel die zweite Variante einer Portraitserie.
Klicken Sie einmal auf die Titelleiste des ersten Fotos, um es wieder zu aktivieren.
Halten Sie die UMSCHALT-Taste gedrückt.
Aus der Ebenenpalette ziehen Sie die Miniatur der Volltonebene über das neue Bild. Dank gedrückter UMSCHALT-Taste sitzt die Maske sofort perfekt mittig.
Den weichen Rand können Sie vielseitig verändern. Sie möchten mehr vom Bild zeigen, den sichtbaren Bereich erweitern? Räumen Sie zunächst den Monitor auf: Mit der TAB-Taste verschwinden die Paletten, mit einem Druck aufs F erhalten Sie die übersichtliche Vollbilddarstellung und per STRG+0 zeigt Photoshop das Gesamtbild an.
Starten Sie das sogenannte TRANSFORMIEREN mit STRG+T .Ziehen Sie an einem der Eck-Anfasspunkte nach außen, über die graue Programmfläche. So zeigen Sie mehr vom Bild. Wenn Sie den Ausschnitt vergrößert haben, können Sie auch ins Bild klicken und die Maske verschieben, damit andere Bildausschnitte erschei- nen.
Sind Sie mit der Änderung zufrieden? Dann bestätigen Sie das Ganze per EINGABE-Taste.