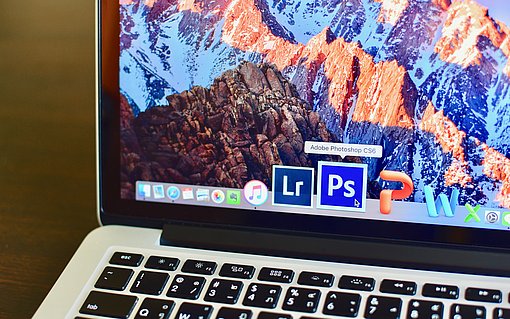Hautfarbe anpassen mit dem Smartpinsel
Wenn bei einer Portraitaufnahme die Farben nicht stimmen, fällt das sofort unangenehm auf. Für Hauttöne ist das menschliche Auge besonders empfindlich. Fein raus sind Sie in so einem Fall mit Photoshop Elements. Das Programm bietet Ihnen viele Funktionen,
Veröffentlicht am
|
Zuletzt aktualisiert am
Die Hauttöne in Ihrem Bild stimmen nicht? Dann probieren Sie als erstes ÜBERARBEITEN - FARBE ANPASSEN - FARBE FÜR HAUTTON ANPASSEN. Photoshop Elements präsentiert einen Dialog, mit drei Schieberreglern. Klicken Sie im Bild auf eine Hautpartie und stellen Sie dann die gewünschte Farbe ein.
Falls Sie so kein zufriedenstellendes Ergebnis erhalten, klicken Sie auf ABBRECHEN. Dann geht’s so weiter:
- Öffnen Sie oben die Auswahlliste und aktivieren Sie POTRAIT, SPRAYBRÄUNUNG.
- Überpinseln Sie die Hautbereiche in Ihrem Bild. Photoshop Elements passt sie automatisch an. Sollten Sie versehentlich Bildbereiche ausgewählt haben, die Sie nicht bearbeiten möchten, klicken Sie auf das Minus-Symbol und löschen nun mit dem Pinsel die Korrekturstellen.
- In der KORREKTUREN-Palette erscheint der FOTOFILTER. Hier können Sie die gewünschte Korrekturfarbe einstellen: Doppelklicken Sie auf das Feld FARBE und wählen Sie die gewünschte Farbe.
- Wirkt die Farbe zu stark? Dann reduzieren Sie die DICHTE. Umgekehrt können Sie die Korrekturfarbe verstärken, indem Sie die DICHTE erhöhen.
- Haben Sie immer noch unerwünschte Bildbereiche mit in die Korrektur aufgenommen? Dann gehen Sie auf AUSWAHL - KANTE VERBESSERN. Ziehen Sie den Regler WEICHE KANTE soweit auf, bis sich die Korrektur nur noch auf die Hautpartien auswirkt. (mv)