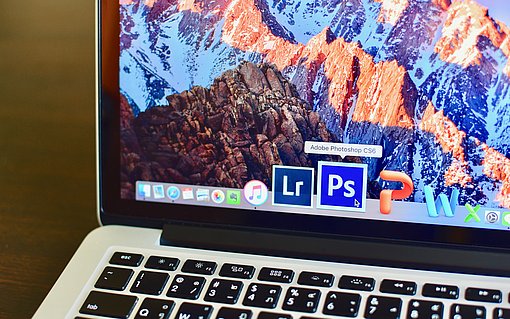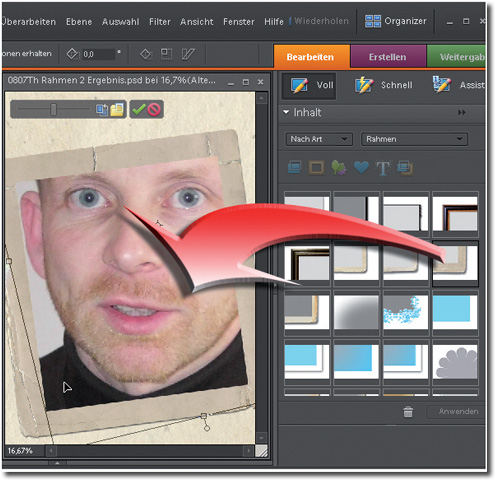
Mit Elements einen schnellen Rahmen für ein Foto zaubern!
Ob Landschaft, Portrait oder Nahaufnahme: Wenn Sie Ihre Fotos in Rahmen und Hintergründe einmontieren, wirken sie oft nochmal so gut. Und Photoshop Elements 6 macht Ihnen die Sache leicht. Das Programm liefert mit der Rahmenautomatik dutzende Vorlagen mit, die Sie blitzschnell anwenden und austauschen können. Testen Sie das Verfahren! Wir nehmen hierfür ein Portraitfoto als Vorlage.
Ein erster Entwurf
Laden Sie Ihr Foto, klicken Sie auf Erstellen und anschließend auf Fotocollage. Die Randleiste bietet nun den Auswahlbereich Layout. Dort klicken Sie auf den letzten Entwurf rechts unten, Strukturiertes Papier. Elements zeigt diese Vorlage vergrößert über der Bildfläche an.
Im Layout-Auswahlbereich klicken Sie auf die Vorgabe 1 geneigt, vertikal. Sie passt gut zu unserem hochformatigen Portraitfoto. Nutzen Sie auch die Option Automatisch mit Fotos aus dem Projektbereich füllen, dann klicken Sie unten auf Fertig. Photoshop Elements legt das Layout in einer neuen Datei an und setzt das Portraitfoto vollautomatisch ein.
Verfeinern Sie das Ergebnis
Das Bild passt exakt in den Rahmen dieses Layouts, doch ändern Sie noch den Bildausschnitt. Dazu klicken Sie doppelt ins Foto. Am Schieberegler ändern Sie nun die Bildgröße. Ziehen Sie außerhalb des Rechteckrahmens, um das Foto zu drehen. Dabei erscheint der Mauszeiger als gebogener Doppelpfeil. Bei diesen Korrekturen bleibt der äußere, weiße Rahmen unverändert, Sie bearbeiten lediglich den Bildausschnitt innerhalb des Rahmens. Schließen Sie diesen Schritt mit der (Enter)-Taste ab. Zeigen Sie aber auch das Gesamtbild – Rahmen plus Foto – größer auf dem Hintergrund. Dazu drücken Sie (Strg)+(T). Ziehen Sie an den Eckanfassern, um das Portrait samt Rahmen zu verkleinern oder zu vergrößern. Durch Ziehen außerhalb des Rahmens drehen Sie das gerahmte Foto. Sie können auch ins Bild klicken und ziehen, um es zu verschieben.
Tipp!
Eventuell liegen beim Vergrößern oder Verkleinern einige Ecken des Auswahlrechtecks außerhalb der Bildgrenzen. Drücken Sie einfach (Strg)+(0) (Null). Photoshop Elements passt die Darstellung so an, dass Sie alle Eckpunkte sehen.
Wie Sie den Rahmen austauschen
Sie wollen den Rahmen noch austauschen? Kein Problem. Klicken Sie zuerst oben auf Bearbeiten. Jetzt brauchen Sie rechts die Inhalt-Palette. Wenn sie noch nicht zu sehen ist, sie lässt sich per Fenster, Inhalt aufrufen. Das rechte Klappmenü stellen Sie auf Rahmen, dann ziehen Sie den Rahmen Altes Foto 03 einfach über Ihr Portrait – schon erscheint die Aufnahme mit einer ganz neuen Umrandung.
In unserem Beispiel muss man das Bild noch etwas im Rahmen verschieben, damit es perfekt sitzt. Klicken Sie also wieder doppelt ins Foto, sodass das Auswahlrechteck um das innere Bild herum erscheint. Bewegen Sie die Aufnahme mit der (Pfeil)-Taste ein paar Pixel nach links, bis der Rahmen perfekt ausgefüllt ist, dann drücken Sie die (Enter)-Taste.
So schnell haben Sie eine attraktive Montage mit Rahmen gebaut! Welche Rahmen, Hintergründe und Fotomotive probieren Sie als Nächstes?
Wie Sie mit der Rahmenautomatik einen Bilderrahmen in Briefmarkenoptik erstellen, lesen Sie hier!
Liebe Fotofreunde,
 Sie brauchen nur 2 Dinge - dann werden auch Ihre Digitalfotos genauso perfekt wie die Profi-Bilder, die Sie in den Schaufenstern der Fotoateliers oder in Fotoportalen im Internet bewundern können:
Sie brauchen nur 2 Dinge - dann werden auch Ihre Digitalfotos genauso perfekt wie die Profi-Bilder, die Sie in den Schaufenstern der Fotoateliers oder in Fotoportalen im Internet bewundern können:
- Ein Bildbearbeitungsprogramm mit echten Profi-Funktionen
- Und Know-how, um es optimal zu bedienen
Photoshop Elements, mehrfacher Testsieger der Bildbearbeitungsprogramme, wurde von Adobe komplett überarbeitet und ist jetzt noch besser geworden. Sie können die neue Version ab sofort kostenlos ausprobieren. Und Profi-Know-how liefern wir Ihnen zum Testen auch gleich mit. Gratis!