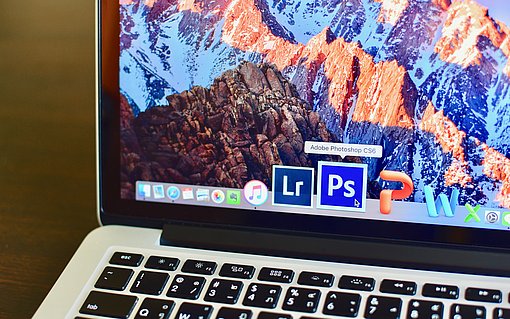Photoshop-Trick: So verwenden Sie Tiefen/Lichter als SmartFilter
Erlauben Sie Photoshop, Ihre Einstellungen in einem Befehlsdialog wie TONWERTKORREKTUR oder FARBTON/SÄTTIGUNG immer wieder zu ändern. Dumm nur, dass sich der wichtige Befehl TIEFEN/LICHTER nicht als Einstellungsebene über ein Bild legen lässt.
Veröffentlicht am
|
Zuletzt aktualisiert am
Doch es gibt eine clevere Alternative: Wenden Sie TIEFEN/LICHTER als SmartFilter an. Probieren Sie es am besten gleich einmal aus:
- Markieren Sie in der Ebenepalette die Ebene, die Sie bearbeiten möchten.
- Klicken Sie auf das Symbol der Palettenbefehle und wählen Sie IN SMART OBJEKT KONVERTIEREN.
- Jetzt rufen Sie über BILD, ANPASSUNGEN den Befehl TIEFEN/LICHTER auf. Stellen Sie die Regler grob ein und klicken Sie auf OK.
Jetzt haben Sie fantastische Möglichkeiten, die Wirkung von TIEFEN/LICHTER zu optimieren:
- Malen Sie zum Beispiel in der FILTERMASKE mit schwarz oder grau. Je dunkler Sie hier pinseln, desto stärker wird an der entsprechenden Stelle die Wirkung von TIEFEN/LICHTER gedämpft.
- Doppelklicken Sie auf den Eintrag TIEFEN/LICHTER – sogleich öffnet sich der entsprechende Dialog und Sie können Ihre Einstellungen ändern.
- Über das FILTER-Menü können Sie weitere Effekte hinzufügen – etwa per UNSCHARF MASKIEREN nur die Bildbereiche schärfen, die auch von TIEFEN/LICHTER erfasst werden.
Damit Ihre SmartFilter erhalten bleiben, speichern Sie Ihr Werk als PSD-Datei. Möchten Sie in einem anderen Format speichern, etwa JPEG? Dann nehmen Sie AUF HINTERGRUNDEBENE REDUZIEREN aus den Palettenbefehlen.