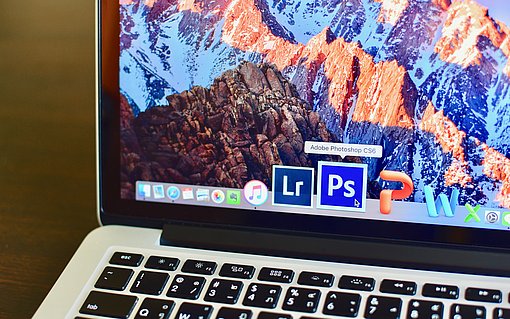Schnelle Kontrastkorrektur per Tonwertangleichung mit Photoshop

Probieren Sie doch in diesem Fall einmal den Befehl Tonwertangleichung. Er bietet standardmäßig keinerlei Optionen, Sie brauchen also nicht lange mit komplizierten Reglerstellungen herum zu experimentieren. Nachteil dabei ist natürlich: Wenn die Tonwertangleichung nicht das gewünschte Ergebnis bringt, lässt sich keine der Einstellungen ändern.
Wenn Sie die Tonwertangleichung jedoch clever einsetzen, können Sie die Korrektur jederzeit nach Ihrem Gusto anpassen. Ich zeige Ihnen hier ein paar Tricks, mit denen Sie blitzschnell zu verblüffenden Ergebnissen kommen. Sie können dazu jede Photoshop-Version ab CS2 verwenden; besonders flexibel sind Sie ab Photoshop CS5.
So einfach funktioniert die Tonwertangleichung
Die Tonwertangleichung ändert Ihr Bild sofort und dauerhaft. Damit Sie später weitere Eingriffsmöglichkeiten haben, erledigen Sie zunächst Folgendes: Drücken Sie die Tastenkombination Strg+J. Damit erzeugen Sie ein Duplikat Ihrer Bildebene – in der Ebenenpalette entsteht die neue [1] Ebene 1.
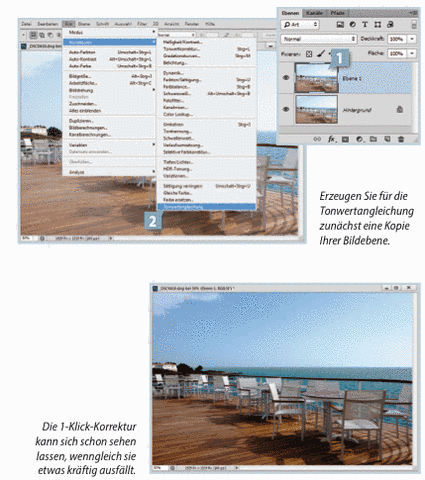
Das Ebenenduplikat bearbeiten Sie jetzt: Rufen die Befehlsfolge Bild, Korrektur (in älteren Photoshop-Versionen: Anpassungen), [2] Tonwertangleichung auf. Photoshop führt den Befehl ohne Rückfrage aus, einen Dialog zeigt er nicht.
Das Ergebnis ist in der Regel ein deutlich kontrastreicheres, farbenfroheres Bild. Oftmals fällt die Korrektur allerdings etwas zu kräftig aus – wie Sie das pixelgenau verbessern können, lesen Sie gleich.
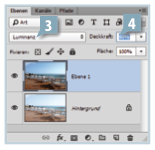
Zunächst probieren Sie aber etwas anderes: Stellen Sie den Überblendmodus der geänderten Ebene 1 auf [3] Luminanz um –so schwächen Sie allzu knallige Farben ab. Wenn das Ergebnis immer noch nicht überzeugt, reduzieren Sie auch noch die [4] Deckkraft der Ebene 1 etwas.
Wie Sie die Korrektur wunschgemäß anpassen

Bei meinem Beispielbild hat die 1-Klick-Korrektur in der Himmelspartie ganze Arbeit geleistet, nur die Terrasse wirkt übertrieben bunt. Schwächen Sie also die Korrektur gezielt in der unteren Bildhälfte ab:
- Stellen Sie zunächst in der Ebenenpalette den Modus wieder auf [5] Normal um und die Deckkraft auf [6] 100 % ein.
- Klicken Sie am Fuße der Ebenenmaske auf das Symbol [7] Ebenenmaske hinzufügen. Photoshop hängt eine [8] weiße Miniatur an Ihre aktuelle Ebene an.
- Jetzt füllen Sie die Ebenenmaske mit einem Verlauf von Schwarz nach Weiß. Dazu drücken Sie als erstes die Taste D und dann X, um Schwarz als Vordergrundfarbe zu wählen.
- Aktivieren Sie das [9] Verlauf-Werkzeug. Klicken Sie oben in der Optionsleiste auf das [10] Vorgabenfeld und nehmen Sie Vorder- zu Hintergrundfarbe.
- Halten Sie die Shift-Taste gedrückt und ziehen Sie mit der Maus von [11] unten nach oben bis etwa zur [12] Horizontlinie. Sobald Sie die Maustaste loslassen, wird die untere Bildhälfte wieder aufgehellt.
Wie Sie das Ergebnis verfeinern
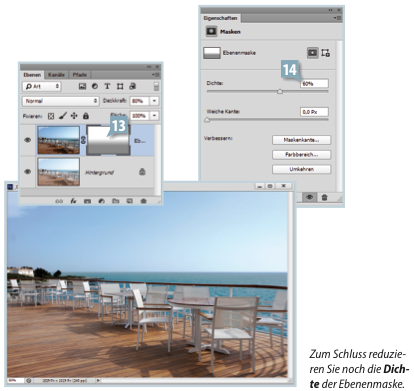
Jetzt haben Sie die Korrektur in der unteren Bildhälfte komplett ausgeblendet – so holen Sie sie teilweise wieder zurück:
- Doppelklicken Sie auf die [13] Miniatur der Ebenenmaske, Photoshop öffnet daraufhin die Eigenschaften-Palette.
- Reduzieren Sie die Dichte auf ca. [14] 60 %. Jetzt tritt die Tonwertangleichung im maskierten Bildbereich wieder mit 40%iger Kraft zutage.
Fertig! Ihre Korrekturebene benötigen Sie nun nicht mehr. Gehen Sie ins Ebene-Menü und nehmen Sie Auf Hintergrundebene reduzieren. Dann speichern Sie Ihr korrigiertes Bild als JPEG-Datei.