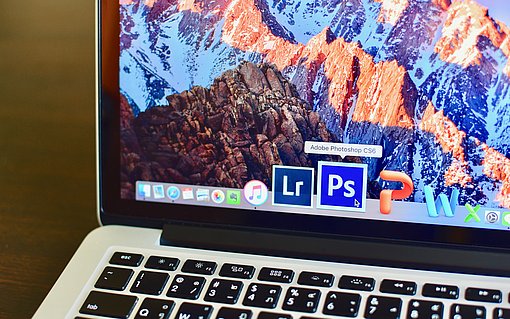Wie Sie einen Bildausschnitt für den Druck vergrößern
Wenn Sie das zugeschnittene Bild dann indes drucken oder bei einem Online-Labor auf Papier bringen möchten, ist es häufig zu klein für die gewünschte Druckgröße. Auch das ist keine große Sache in Photoshop – schließlich können Sie Ihre Bilddatei ja mit wenigen Klicks auf das geforderte Maß vergrößern.

Es warten also zwei Arbeitsschritte auf Sie: Bild zuschneiden und danach richtig vergrößern. Da wäre es doch praktisch, wenn Sie beide Aufgaben gleich in einem Rutsch erledigen könnten. Genau das ist möglich! Wie‘s gemacht wird, zeige ich Ihnen hier Schritt für Schritt.
So legen Sie den gewünschten Bildausschnitt fest

Das Freistellungswerkzeug von Photoshop ist äußerst clever: Damit schneiden Sie nicht nur Ihr Bild auf den gewünschten Ausschnitt zu – es rechnet auf Wunsch Ihren Zuschnitt auch noch auf eine gewünschte Ausgabegröße um. Bei dieser Operation muss Photoshop die Pixel im Bild neu berechnen. Geben Sie zunächst an, nach welcher Methode dies geschehen soll. Dazu rufen Sie Bearbeiten, Voreinstellungen, Allgemein auf. Wählen Sie unter Interpolationsverfahren die Vorgabe [1]Bikubisch automatisch. Falls Ihre Photoshop-Version diese Option nicht anbietet, nehmen Sie [2]Bikubisch glatter. Dann machen Sie sich an den Zuschnitt:
- Aktivieren Sie das [3]Freistellungswerkzeug (Kurztaste C) und geben Sie [4]B x H x Auflösung vor.
- Legen Sie fest, wie groß Ihr Ausschnitt gedruckt werden soll – hier [5]30 cm x [6]20 cm. Die Auflösung geben Sie mit [7]300 und [8]Pixel/Zoll vor.
- Ziehen Sie bei gedrückter Maustaste einen [9] Rahmen um den Bildbereich auf, den Sie als Ausschnitt wünschen. Mit einem Doppelklick in den Rahmen schließen Sie die Operation ab.
Wie Sie den Ausschnitt noch schärfen
In unserem Beispiel haben wir einen relativ kleinen Ausschnitt aus einem Zwölf-Megapixel-Foto auf das Druckmaß von 30 x 20 cm vergrößert. Dazu muss Photoshop Pixel hinzufügen, die ursprünglich nicht vorhanden waren – naturgemäß verliert das Bild dadurch etwas an Schärfe und Detailfülle. So sorgen Sie für ein knackiges Druckbild:
- Rufen Sie im Filter-Menü den Befehl Für Smartfilter konvertieren auf.
- Gehen Sie erneut ins Filter-Menü und nehmen Sie Sonstige Filter, Hochpass. Den Radius stellen Sie auf ca. [10]1,0 Pixel ein.
- Nachdem Sie auf OK geklickt haben, zeigt Photoshop zunächst eine mehr oder weniger durchgehend graue Fläche. Das ändern Sie jetzt: Klicken Sie in der Ebenen-Palette auf das Symbol [11]Smartfilter-Fülloptionen bearbeiten.
- Es öffnet sich der Dialog Fülloptionen. Ändern Sie hier den Modus auf [12]Ineinanderkopieren.

Fertig! Wenn Sie Ihren Bildausschnitt nun zum Online-Labor versenden möchten, rufen Sie noch Ebene, Auf Hintergrundebene reduzieren auf. Dann speichern Sie Ihr Bild als JPEG-Datei.