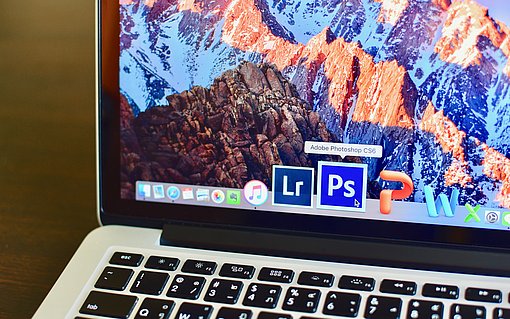Wie Sie Ihre Bilder signieren
Schon seit Jahrhunderten signieren Maler ihre Werke, meist mit einem schwungvollen Pinselstrich unten rechts. Und auch Fotografen haben früher im Fotolabor ihre Unterschrift aufs Bild aufgetragen. Das können Sie auch, ohne viel Aufwand, in Photoshop. Legen Sie Ihre Signatur einmalig als Pinsel an und tragen Sie sie dann in jeder erdenklichen Farbe auf Ihre Fotos auf, ein Klick genügt.

Was Sie jetzt brauchen, ist ein Scanner: Nehmen Sie einen gut zeichnenden Stift oder einen Federhalter und bringen Sie Ihre Unterschrift schwungvoll zu Papier. Dann scannen Sie Ihre Signatur ein, am besten mit 300 dpi.
So wird Ihre Signatur zum Pinselstrich
Haben Sie die Bilddatei mit Ihrer Unterschrift in Photoshop geöffnet? Dann legen Sie sie nun als Pinselvorgabe ab:
- Nehmen Sie das [1] AUSWAHLRECHTECK und ziehen Sie einen [2] engen Rahmen um Ihre Unterschrift auf.
- Gehen Sie im Menü BEARBEITEN auf PINSELVORGABE FESTLEGEN.
- Im Dialog NAME DES PINSELS geben Sie [3] SIGNATUR ein und bestätigen mit OK.

Das war’s schon, Ihre Unterschrift ist als Pinsel gespeichert. Die Datei mit der eingescannten Unterschrift können Sie also schließen, Sie brauchen sie nicht mehr.
Jetzt unterschreiben Sie Ihr Foto
Öffnen Sie nun ein Foto, das Sie unterschreiben möchten.
- Doppelklicken Sie auf [4] VORDERGRUNDFARBE und stellen Sie die Malfarbe für Ihre Signatur ein. Wir wählen ein lichtes Taubengrau.
- Nehmen Sie den [5] PINSEL aus der Werkzeugpalette.
- Öffnen Sie die [6] PINSELVORGABEN und nehmen Sie den Eintrag [7] SIGNATUR – er ist der letzte in der Liste.
- Stellen Sie den HAUPTDURCHMESSER auf [8] 250 Px ein. Der Mauszeiger nimmt die Größe und Form Ihrer Signatur an.

- Klicken Sie rechts unten ins Bild, um die Unterschrift aufzutragen.
Unterschrift mit Effekten
Wirkt Ihnen die einfache Signatur zu langweilig? Dann drücken Sie Strg+Z – Ihre Unterschrift verschwindet wieder. Jetzt sorgen Sie für einen Schriftzug mit Pepp.
- Gehen Sie ins Menü FENSTER und schalten Sie Ebenen ein.
- Erzeugen Sie mit SHIFT+STRG+N die neue Ebene [9] SIGNATUR.
- Nehmen Sie Ihren Signatur-Pinsel und klicken damit wie beschrieben bei aktivierter Ebene SIGNATUR ins Bild.
Zunächst sieht das Ergebnis aus wie bei unserem ersten Versuch. Doch weil die Signatur nun auf einer eigenen Ebene liegt, können Sie sie nachträglich bearbeiten:
- Klicken Sie in der EBENEN-Palette auf EBENENSTIL HINZUFÜGEN und nehmen Sie SCHLAGSCHATTEN.
- Für den WINKEL geben Sie [10] 120° vor. Die GRÖßE stellen Sie auf [11] 6 Px. Klicken Sie auf OK.
Sind Sie mit dem Auftritt Ihrer Signatur zufrieden? Dann sollten Sie das Bild jetzt noch AUF HINTERGRUNDEBENE REDUZIEREN, den Befehl finden Sie im [12] OPTIONSMENÜ der EBENEN-Palette. Hätten Sie gedacht, dass Sie mit Photoshop Ihr Bild so schnell unterschreiben?