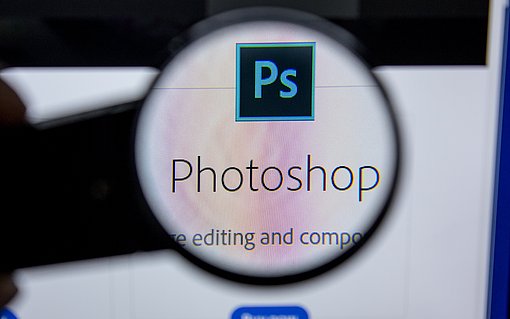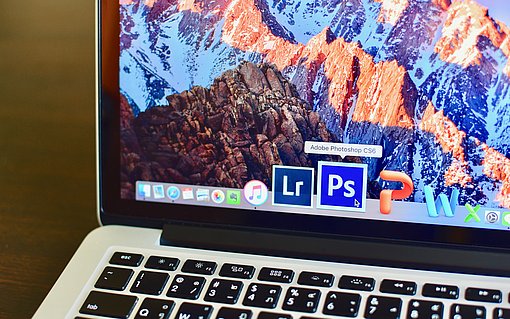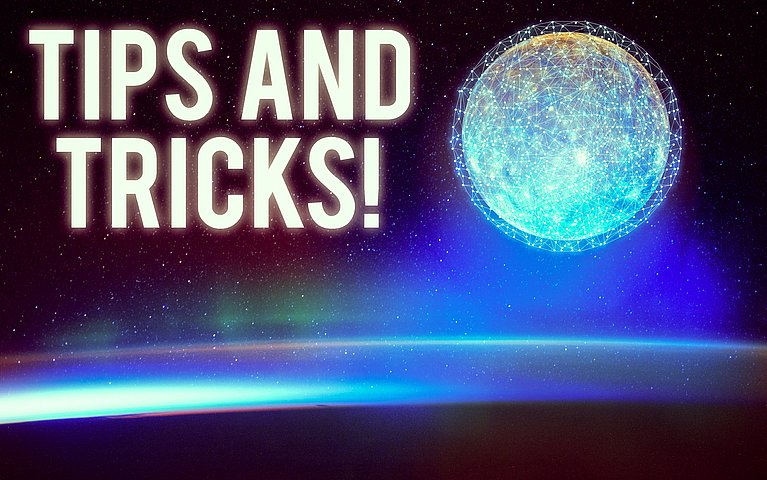
Photoshop: Tipps & Tricks für eine erfolgreiche Bild- und Videobearbeitung
Wer schon einmal mit Photoshop gearbeitet hat, weiß, dass die Bild- und Videobearbeitungssoftware eine Unmenge an Eigenschaften und Funktionen bereitstellt. Diese zahlreichen Möglichkeiten besitzen das Potenzial, die bisherige Arbeit mit dem Programm noch effizienter zu gestalten. Von den Tricks und Tutorials können insbesondere Hobby-Nutzer profitieren, wenn sie eigene Projekte bearbeiten oder die technischen Einstellungen nach ihren Bedürfnissen anpassen.
9 Photoshop-Tipps, die jeder gebrauchen kann
Die große Bandbreite an Features ist vor allem gut auf den alltäglichen Gebrauch von Photoshop anzuwenden, da aus vielen Tipps und Tricks nicht nur die Profis einen Nutzen ziehen. Das betrifft insbesondere solche Funktionen, deren Nützlichkeit oftmals übersehen wird. Daher ist es sinnvoll, das eigene Wissen in Sachen Video- und Bildbearbeitung anhand von Tutorials zu bereichern.
1. Retuschieren: Flecken und Objekte entfernen
Eines von Photoshops Hauptfunktionen ist das Retuschieren von Bildfehlern und weiteren optischen Ungereimtheiten. Dafür stellt Adobe seinen Nutzern mitunter den Reparatur-Pinsel zur Verfügung. Dieser benötigt zu Beginn eine intakte Bildquelle, um daraufhin den jeweiligen Fehler überdecken zu können. Das Besondere an diesem Feature ist, dass Photoshop die Tonwerte der gewählten Quelle individuell anpasst, weshalb sie sich unauffällig in das Gesamtbild anschmiegt. Dadurch lassen sich harte Kanten und zu kontrastreiche Farben bei der Korrektur vermeiden.
2. Weichzeichnen und Bewegungseffekte erzeugen
Mithilfe des Weichzeichnungs-Filters können Sie die vorhandenen Kontraste von Bildern verringern. Diese Funktion befindet sich unter dem Menüpunkt "Filter", woraufhin verschiedene Weichzeichner, wie zum Beispiel Bewegungsunschärfe oder Mattigkeit, auswählbar sind. Sie können nach der Auswahl die Stärke des Effekts bestimmen und diesen dann mit einem Pinsel anwenden. Alternativ ist es auch möglich, dass Sie eine Maske anlegen und das gesamte Bild weichzeichnen lassen. Dadurch können Sie den Effekt an manchen Stellen des Bildes mit einem Pinsel stattdessen entfernen.
3. Schnellfreistellung
Mit der Photoshop-Version 2018 stellte Adobe ein neues Tool zur Freistellung von Bildern vor, das Objekte mit nur wenigen Klicks wirksam separiert. Mit diesem Photoshop-Tipp liest das Programm das geöffnete Bild kurz aus und erzeugt eine automatische Auswahl um das präsenteste Motiv herum.
Diese Ergänzung finden Sie unter dem Menüpunkt "Auswahl". Wählen Sie den neuen Reiter "Motiv".
Sollte Ihnen diese Auswahl noch nicht gut genug sein, gehen Sie erneut auf "Auswahl > auswählen und maskieren", um die vorhandenen Kanten zusätzlich zu glätten und zu begradigen.
4. Inhaltsbewahrendes Skalieren
Stellen Sie sich ein Familienfoto vor, auf dem alle Beteiligten weit auseinander stehen. Um die Lücken zu schließen, könnten Sie die einzelnen Personen freistellen, näher aneinander führen und die bleibenden Dopplungen schlichtweg retuschieren bzw. abschneiden. Doch mit dem richtigen Werkzeug geht das auch deutlich leichter. Dieses finden Sie unter dem Menüpunkt "Bearbeiten" als den Reiter "inhaltsbewahrendes Skalieren". Durch die Anwendung dieses Features erkennt Photoshop die wichtigsten Motive und Proportionen des Bildes und behält diese bei, wenn Sie die Fläche kleiner skalieren. Dadurch rücken die fotografierten Familienmitglieder automatisch näher zusammen und schließen die vorhandenen Lücken.
5. Photoshop als App
Dieser Photoshop-Tipp ist für Nutzer, die nicht zwangsläufig an ihren Computer oder ihr Notebook gebunden sein wollen, um Bilder und Videos zu bearbeiten. Unter dem Namen Photoshop Mix stehen kompakte Werkzeuge der bekannten Software auch für iOS- und Android-Geräte zur Verfügung. Die Software ist im jeweiligen Store kostenlos downloadbar und lässt Nutzer vom Smartphone aus mitunter Objekte ausschneiden, Eben zusammensetzen oder Farben korrigieren.
6. Deckkraft einer Ebene einstellen
Wenn Sie Objekte retuschieren und dafür zum Beispiel den Kopierstempel nutzen, dann ist es wichtig, dass die Ausrichtungen und Proportionen der überlappenden Ebenen übereinstimmen. Um Ihren Fortschritt zwischenzeitlich zu kontrollieren, können Sie die Deckkraft der vorderen Ebene verringern.
Dazu aktivieren Sie zunächst das Verschieben-Werkzeug mit der Taste V und wählen die einzustellende Ebene aus.
Nun verstellen Sie die prozentuelle Deckkraft in der rechten Leiste des Bildschirms.
Deckkraft mithilfe der Tastatur einstellen
Alternativ ist es allerdings auch möglich, diese Füllmethode mithilfe der Tastatur zu ändern.
Nutzen Sie die Taste 9, um die Deckkraft auf 90% zu senken.
Senken Sie mit der Taste 5 die Deckkraft auf 50%.
Indem Sie schnell die Tasten 0 und 5 nacheinander drücken, verstellen Sie die Deckkraft auf 5%.
Während die Deckkraft verringert ist, können Sie die Ebenen je nach Bedarf aufeinander abstimmen. Mit der Taste 0 erhöhen Sie diese wieder auf 100%.
Tipp:
Stellen Sie neben der Deckkraft auch andere Füllmethoden ein wie zum Beispiel Farbtöne, Sättigung, Aufhellen oder Abdunkeln und kombinieren Sie diese.
7. Hilfslinien nutzen, um das Zentrum eines Bildes zu ermitteln
Für die richtige Präsentation sind Faktoren wie Ausrichtung und Proportionierung entscheidend. Um diese akkurat überprüfen zu können, bietet Photoshop ein hilfreiches Werkzeug an. Mit dem Feature erscheinen gerade Linien innerhalb der Anwendungsfläche, an denen ein Objekt ausgerichtet werden kann. Die Position kann sowohl in Zentimetermaßen als auch in Prozentwerten angegeben werden.
Öffnen Sie den Menüpunkt "Ansicht" und navigieren Sie zum Reiter "Neue Hilfslinie".
Geben Sie beispielsweise eine horizontale Hilfslinie mit einer Position von 50% ein.
Sie erhalten eine waagerechte Linie, welche durch die exakte Mitte Ihres Bildes verläuft.
Fügen Sie daraufhin eine senkrechte Hilfslinie mit einer Position von 50% ein. Sie sehen eine vertikale Linie, die durch die Mitte des Bildes verläuft.
Der Punkt, an dem sich beide Linien schneiden, stellt sodann den genauen Mittelpunkt dar. Die zugehörigen Werte können Sie jedoch nach Belieben selbst bestimmen.
8. Ansicht drehen
Manche Objekte befinden sich in einem ungünstigen Winkel, weshalb sie schwierig zu bearbeiten sein können. In diesem Fall müssen Sie Ihr Bild oder Video nicht gleich verschieben und anschließend wieder sorgfältig neupositionieren, sondern können stattdessen das Werkzeug zum Drehen der Ansicht verwenden.
Dieses finden Sie, indem Sie die Auswahl des Hand-Werkzeugs in der linken Leiste öffnen und anschließend auf das Ansichtdrehung-Werkzeug klicken. Daraufhin lässt sich das geöffnete Dokument mit der Maus fixieren und frei in eine neue Position rotieren. Um die Ansicht nach der Bearbeitung wieder auf den Ausgangszustand zurückzusetzen, gibt es in der oberen Leiste den zugehörigen Befehl "Ansicht zurücksetzen".
9. Perspektivenwechsel
Bei anderen Bildern mag das Problem zwar nicht in der Ansicht verborgen sein, dafür aber in der Perspektive. Für gewöhnlich ist diese unveränderbar, sobald ein Bild geschossen oder eine Grafik abgespeichert ist. Photoshop verfügt allerdings über ein praktisches Werkzeug, um den Blickwinkel nachträglich zu bearbeiten. In der Auswahl des Freistellungswerkzeugs befindet sich daher das zusätzliche perspektivische Freistellungswerkzeug, welches verzerrte Bereiche eines Bildes frontal-rechteckig darstellt:
Mit diesem fixieren Sie die Eckpunkte des betroffenen Bereichs.
Bestätigen Sie anschließend Ihren Arbeitsschritt mit einem Klick auf das Häkchen in der oberen Menüleiste.
Daraufhin verändert Photoshop die Perspektive des Bildes so, dass der Blick auf dieses fortan von einem frontalen Punkt ausgeht.
Nutzen Sie diese Photoshop-Tipps für ein schnelles Ergebnis
Die Software von Adobe verfügt über viele Funktionen und Werkzeuge, die Sie an Ihr gewünschtes Ziel in Sachen Video- und Bildbearbeitung führen. Adobe hat die beachtliche Anzahl an Möglichkeiten im Laufe der Jahre und Updates so verfeinert, dass Sie auch bei spezifischen Arbeitsschritten stets auf ein dafür vorgesehenes Tool zurückgreifen können. Sei es die Korrektur von Fehlern, die Bearbeitung von Ebenen oder der Wechsel von Perspektive und Ansicht. Mit den aufgeführten Photoshop-Tipps steht der erfolgreichen Bearbeitung nichts mehr im Wege.
FAQs
Wie tausche ich mit wenigen Klicks den Hintergrund eines Fotos aus?
Wählen Sie das Zauberstab-Werkzeug aus und klicken Sie in der Optionsleiste auf "Motiv auswählen". Daraufhin erkennt Photoshop das Motiv automatisch und wählt es aus. Füge eine Ebenenmaske im Ebenenbereich hinzu, um den Hintergrund zu verdecken.
Welche Tastaturkürzel kann ich verwenden?
Um effizienter zu arbeiten, ist die Verwendung von Tastaturkürzeln ein nützlicher Photoshop-Tipp. Mit Strg + N erstellen Sie eine neue Datei, mit Strg + O öffnen Sie eine Datei, mit beispielsweise V, M, L, W oder C wählen Sie das Verschieben-, Auswahl-, Lasso-, Zauberstab- oder Freistellungs-Werkzeug aus.
Welche Füllmethoden bietet Photoshop?
Im Arbeitsbereich "Ebenen" finden Sie die verschiedenen Füllmethoden. Hier können Sie zwischen 6 Gruppen der Füllmethoden wählen und beispielsweise den Farbton, die Sättigung und Kontraste in den verschiedenen Ebenen einstellen.
Hier finden Sie weitere Artikel zum Thema Photoshop Tipps:
So zeigen Bildschirm und Drucker die Farben stets korrekt
Druckraster aus Scan entfernen
Bildbereiche schnell als separate Datei speichern
So scannen und optimieren Sie Fotos mit Photoshop stapelweise und in einem Rutsch
Geheime Werkzeug-Funktionen aufgedeckt
Nutzen Sie die clevere Export-Funktion in Bridge CS5
Mit diesen Vorgaben optimieren Sie die Leistung von Photoshop