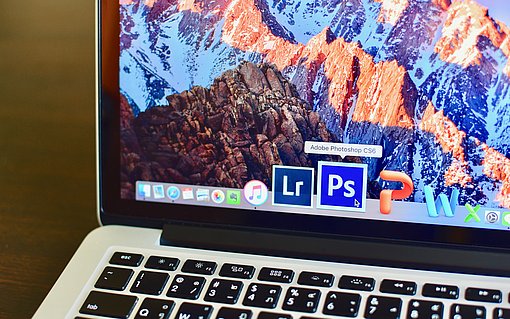Bildbereiche schnell als separate Datei speichern

Das ist mit Photoshop kein Problem. Wie Sie korrekt vorgehen, erfahren Sie jetzt. Ich stelle Ihnen hier eine Technik vor, die ab Photoshop CS3 funktioniert. Wenn Sie mit Photoshop CS4 oder neuer arbeiten, können Sie die Ausschnitte auch mit dem Slice-Werkzeug festlegen und sie sodann in einem Rutsch mit dem Befehl Für Web speichern als separate Dateien exportieren.
So legen Sie den ersten Ausschnitt fest
Los geht‘s: Öffnen Sie Ihr Bild und wandeln Sie es in ein Smartobjekt um. Dazu klicken Sie mit der rechten Maustaste auf die [1] Bildminiatur in der Ebenenpalette und nehmen [2]In Smartobjekt konvertieren.

Tipp: Sie benötigen die Ebenenpalette. Falls Photoshop sie nicht anzeigt, drücken Sie einfach die Taste F7.
Haben Sie das? Dann wählen Sie nun den ersten Bildbereich aus, den Sie als Ausschnitt speichern möchten:
- Aktivieren Sie links in der Werkzeugleiste die [3]Rechteck-Auswahl.
- Oben in der Optionsleiste richten Sie das Werkzeug ein: Wählen Sie [4]Neue Auswahl. Weiche Kante stellen Sie auf [5]0 Px ein. Stellen Sie auch noch Art auf [6]Normal ein.
- Ziehen Sie bei gedrückter Maustaste ein Auswahllinie auf, die den gewünschten Bildausschnitt umschließt – hier die [7] Kräne.
Wie Sie Ihre Auswahl als Bild speichern
Dummerweise bietet Photoshop keine Möglichkeit, den Inhalt einer Auswahl direkt als separate Bilddatei zu speichern. Also müssen Sie einen kleinen Umweg gehen – doch wirklich nur einen kleinen, versprochen:
- Gehen Sie ins Bild-Menü und nehmen Sie [8]Freistellen. Ihr Bild wird nun auf den Auswahlbereich zugeschnitten. Keine Angst, die abgekappten Bereiche holen Sie gleich schnell wieder zurück.
- Jetzt speichern Sie das zugeschnittene Bild: Nehmen Sie dazu Datei, Für Web speichern.
- Im Dialog Für Web speichern wählen Sie die Vorgabe [9]JPEG Hoch. Dann klicken Sie auf [10]Speichern.
- Es öffnet sich der Speichern-Dialog. Hier geben Sie einen Dateinamen an und klicken wieder auf Speichern.

So wählen Sie den nächsten Ausschnitt aus
Nachdem Sie den ersten Ausschnitt gespeichert haben, ist der nächste an der Reihe. Zuvor holen Sie aber wieder Ihr gesamtes Bild zurück. Dazu rufen Sie [11]Bild, Alles einblenden auf.

Dann geht es weiter wie gehabt: Aktivieren Sie wieder die Rechteck-Auswahl (besonders fix geht‘s mit der Kurztaste M). Dann ziehen Sie eine Auswahl rund um den nächsten Ausschnitt auf, also hier um das [12] Schiff.
Tipp: Anstatt Ihr Originalbild zuzuschneiden, können Sie auch den Inhalt der aktuellen Auswahl in eine neue Datei kopieren. Dazu rufen Sie zunächst Bearbeiten, Auf eine neue Ebene reduziert kopieren auf. Dann folgt Datei, Neu; im Dialog aktivieren Sie die Vorgabe [13]Von Zwischenablage. Nachdem Sie die neue Bilddatei angelegt haben, fügen Sie hier den Inhalt der Zwischenablage mit Strg+C ein.

Neuen Ausschnitt speichern
Speichern Sie nun auch noch den zweiten Ausschnitt als eigenständige Bilddatei. Das ist ja inzwischen reine Routine für Sie:
- Rufen Sie wieder Bild, Freistellen auf. Diesmal wird Ihre Aufnahme auf das ausgewählte Schiff zugeschnitten.
- Um das zugeschnittene Bild zu speichern, nehmen Sie wie gehabt Datei, Für Web speichern. Die Vorgaben vom letzten Mal hat der Dialog übernommen, klicken Sie also sogleich auf [14]Speichern. Diesmal legen Sie die neue Datei unter dem Namen Schiff ab.

Das war‘s auch schon – Ihre beiden Ausschnitte haben Sie jeweils als eigenständige Datei gespeichert. Jetzt bleibt nur noch eines zu erledigen: Stellen Sie Ihr Original-Bild wieder her. Dazu haben Sie zwei Möglichkeiten:
- Schließen Sie Ihre Originaldatei, ohne sie zu speichern.
- Rufen Sie die Befehlsfolge Bild, Alles einblenden auf.