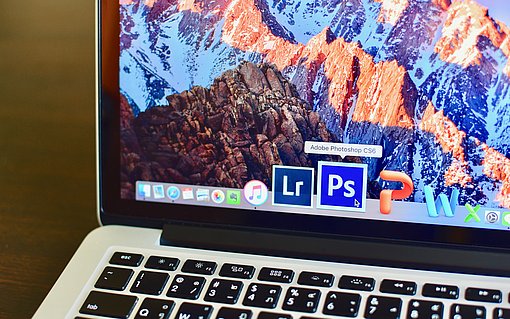Mit diesen Vorgaben optimieren Sie die Leistung von Photoshop
Wenn auch Sie den Eindruck haben, dass Ihr Photoshop nicht richtig rund läuft, werfen Sie einmal einen Blick unter die Haube: Haben Sie Ihr Programm optimal eingerichtet und auf das Leistungsvermögen Ihres Rechners abgestimmt? Schon ein paar Änderungen in den Grundeinstellungen bringen Photoshop richtig auf Trab. Erfahren Sie hier, an welchen Stellschrauben Sie drehen sollten.

Ich zeige Ihnen hier, wie Sie die Leistung von Photoshop CS6 optimieren. Meine Tipps gelten indes gleichermaßen für alle Photoshop-Versionen ab CS3. Ein Beispielbild benötigen Sie dazu nicht.
Speicher für Auslagerungsdatei einrichten
Die Stellschrauben für eine optimale Leistung hat Photoshop alle übersichtlich in einem Dialog zusammengefasst. Mit Bearbeiten, Voreinstellungen, Leistung rufen Sie die Steuerzentrale auf.

Als Erstes kümmern Sie sich darum, dass Photoshop einen optimalen Speicherort für seine Auslagerungsdatei erhält:
- Standardmäßig lagert Photoshop Daten, die nicht mehr Platz im Arbeitsspeicher haben, auf das Laufwerk C:\ aus. Das ist keine so gute Wahl. Schalten Sie dieses Laufwerk daher mit einem Klick in das [1] Häkchenfeld ab.
- Stellen Sie stattdessen eine andere Festplatte oder Partition für die Auslagerungsdatei von Photoshop bereit: Klicken Sie in das [2] Feld. Nun zeigt ein Häkchen an, dass Sie dieses Laufwerk aktiviert haben. Sie können auch mehrere Laufwerke einschalten.
- Darf Photoshop bei Ihnen auf mehreren Festplatten eine Auslagerungsdatei anlegen? Dann bringen Sie das Laufwerk mit dem meisten freien Speicher nach oben in der Liste: Klicken Sie auf den [3] Eintrag. Mit den [4] Pfeilen am Rand verschieben Sie den Eintrag nach oben (oder auch nach unten).
So nutzt Photoshop den Arbeitsspeicher optimal
Photoshop hält viele Daten im Arbeitsspeicher, um schnell darauf zugreifen zu können. Für die klassische Bildbearbeitung richten Sie diesen Cache mit der Vorgabe [5]Groß, wenige Ebenen optimal ein.

Da Sie schon einmal im Bereich Verlauf und Cache sind: Setzen Sie die Zahl der Protokollobjekte auf [6]100 hoch. Mit dieser Vorgabe können Sie Ihre 100 letzten Mausklicks rückgängig machen – standardmäßig speichert Photoshop nur Ihre letzten 20 Aktionen.
Weiter geht‘s im Abschnitt Speichernutzung: Reservieren Sie so viel Arbeitsspeicher wie möglich exklusiv für Photoshop. Dazu ziehen Sie den [7] Regler nach rechts, bis auf [8]70 %.
Zum Schluss Ihrer Tuningmaßnahme kontrollieren Sie noch die Grafikprozessor-Einstellungen. Hier sollte Photoshop bereits bei der Installation die Option [9]Grafikprozessor verwenden eingeschaltet haben. Falls nicht, aktivieren Sie sie. Sollte die Option nicht zur Verfügung stehen, ist Ihre Grafikkarte veraltet und bietet nicht die von Photoshop benötigten Möglichkeiten – insbesondere Photoshop CS5 und CS6 werden dadurch spürbar ausgebremst.