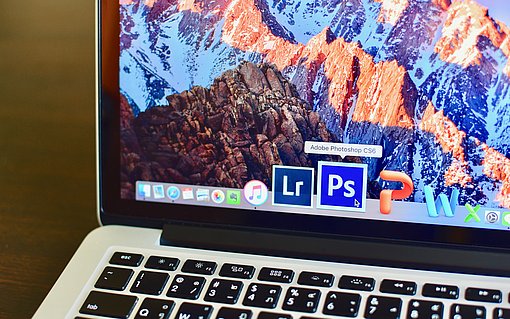Nutzen Sie die clevere Export-Funktion in Bridge CS5
Veröffentlicht am
|
Zuletzt aktualisiert am
Sie möchten einen ganzen Schwung Bilder verkleinern und als Kopie speichern, etwa fürs Web? Das geht besonders komfortabel mit Bridge CS5: Nutzen Sie die neue Export-Funktion.
In unserem Beispiel soll ein ganzer Stapel Produktfotos zur Illustration von eBay-Annoncen umgewandelt werden. Zunächst legen Sie Speicherort, Dateigrößen etc. für diesen Exportauftrag fest:
- Starten Sie Bridge CS5. Gehen Sie ins FENSTER-Menü und schalten Sie dort das EXPORTIEREN-FENSTER ein.
- Bridge bietet bereits die Vorgabe AUF FESTPLATTE SPEICHERN. Doppelklicken Sie auf den Eintrag, um eine neue Exportdefinition zu erstellen. Im Register ZIEL wählen Sie IN BESTIMMTEN ORDNER EXPORTIEREN. Klicken Sie auf DURCHSUCHEN und legen Sie den Ordner für Ihre eBay-Bilder fest.
- Weiter geht’s in den BILDOPTIONEN: Schalten Sie EINPASSEN ein. Als Größe für die längere Bildkante geben Sie 640 ein.
- Eine sehr gute Bildqualität Ihrer exportierten Bilder erhalten Sie, wenn Sie diese Vorgaben nacheinander einstellen: BIKUBISCH SCHÄRFER, IMMER VOM BILD IN VOLLER GRÖSSE RENDERN und HOCH für BILDQUALITÄT.
- Geben Sie unter VORGABENAMEN eine Bezeichnung für Ihre Exportdefinition ein, in unserem Beispiel BILDER FÜR EBAY. Klicken Sie auf SPEICHERN.
Möchten Sie Bilder Ihrer soeben erstellten Vorgabe exportieren, gehen Sie so vor:
- Ziehen Sie ein Bild oder mehrere Bilder bei gedrückter Maustaste aus dem INHALT-Fenster auf die gewünschte Exportvorgabe, hier BILDER FÜR EBAY.
- Sie können weitere Bilder auf die Vorgabe ziehen, auch aus anderen Ordnern. Bridge listet die für den Export ausgewählten Bilder fein säuberlich auf.
- Haben Sie Ihre Auswahl beisammen? Dann klicken Sie nur noch auf das Symbol AUFTRAG EXPORTIEREN.
So einfach erhalten Sie mit Bridge CS5 Bildkopien ganz nach Ihren Vorgaben, die Sie nur einmal festlegen müssen.