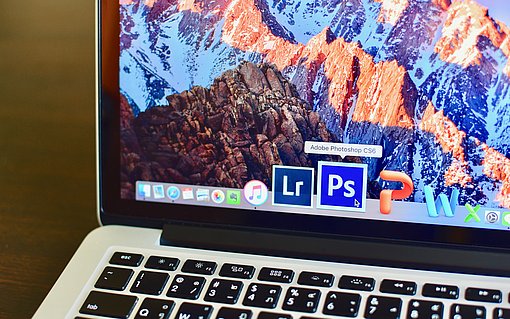So zeigen Bildschirm und Drucker die Farben stets korrekt

Wem ist das noch nicht passiert: Sie haben Ihre Bilder mühevoll optimiert, Farben und Kontraste bestens eingestellt. Doch auf dem Bildschirm Ihres Nachbarn wirkt Ihr Foto plötzlich flau und dunkel. Und auch Ihr Drucker bringt das Bild ganz anders zu Papier, als es an Ihrem Monitor angezeigt wird.
Zu diesem Problem kommt es, wenn Ihr Bildschirm nicht richtig eingestellt ist. Wie Sie Ihren Monitor optimal einrichten, zeige ich Ihnen hier. Außerdem erfahren Sie, wie Sie mit einem optimal kalibrierten Bildschirm das Druckbild simulieren können. Mit dieser Technik gehören kostspielige und zeitfressende Probedrucke der Vergangenheit an! Besonders wirkungsvoll zeigt sich diese Softproof-Funktion bei Bildern mit strahlenden, kräftigen Farben.
Warum ein korrekt eingestellter Bildschirm so wichtig ist
Viele PC-Bildschirme sind ab Werk nicht richtig eingestellt. Sie zeigen das Bild in der Regel viel zu hell an und lassen die Farben zu kräftig leuchten. Mit diesen Einstellungen soll der Kunde vor oder kurz nach dem Kauf beeindruckt werden – für die Bildbearbeitung eignen sie sich aber nicht!

Das obere Beispiel zeigt, warum: Der Monitor stellt das Bild zu hell dar und zeigt Farben zu kühl an. Wenn Sie nun diese Bildschirmdarstellung als Maßstab für Ihre Korrektur nehmen, werden Sie das Bild womöglich abdunkeln und ihm einen wärmeren Farbton verleihen. Dann sieht es auf Ihrem Monitor gut aus.
Das gilt jedoch nicht mehr, wenn Sie das Bild auf einem korrekt eingerichteten Display anzeigen, drucken oder in einem Online-Labor zu Papier bringen lassen. Jetzt wird es ziemlich sicher zu dunkel wiedergegeben – die Farben sind ferner zu warm. Stellen Sie Ihren Monitor daher unbedingt so ein, dass er Farben und Helligkeitsstufen so zeigt, wie sie Ihre Kamera aufgenommen hat!

Monitor richtig einstellen – so wird‘s gemacht
Es ist leider kaum möglich, einen Bildschirm einzig per Augenmaß optimal einzustellen. Überlassen Sie diese Aufgabe besser einem Messgerät, einem so genannten Kolorimeter. Im Zusammenspiel mit einer entsprechenden Software zeigt es eine Reihe von Testmustern an und gibt Ihnen dann Anweisungen, wie Sie die Regler am Display verstellen sollten. Damit wird Ihr Bildschirm auf eine bestimmte Vorgabe kalibriert.
Diese Systeme können aber noch mehr: Sie erkennen die technischen Grenzen Ihres Displays und speichern Korrekturanweisungen in einer Profildatei. Zeigt Ihr Monitor zum Beispiel Rot um 20 Prozent zu stark gesättigt an, weist die Profildatei Photoshop an, Rot mit 20 Prozent weniger Sättigung darzustellen. Entsprechende Kalibrierungs- und Profilierungssysteme gibt es ab ca. 100 Euro zu kaufen, etwa von Datacolor oder Pantone.

Grob können Sie Ihr Display auch mit Windows 7 kalibrieren und profilieren. Dazu öffnen Sie die Systemsteuerung und klicken auf Anzeige. Dann wählen Sie in der Leiste links Farbe kalibrieren und folgen den Anweisungen auf dem Bildschirm.
So richten Sie die Farbverwaltung in Photoshop ein
Ihren Bildschirm haben Sie korrekt kalibriert und profiliert wie auf der vorhergehenden Seite beschrieben? Dann richten Sie jetzt Photoshop so ein, dass das Bildbearbeitungsprogramm alle Farben so darstellt, wie sie Ihre Kamera aufgenommen hat. Das ist schnell erledigt:
- Gehen Sie im Bearbeiten-Menü auf Farbeinstellungen.
- Im umfangreichen Dialog Farbeinstellungen wählen Sie für Einstellungen die Vorgabe [1]Europa, Druckvorstufe 2.
Mit dieser Vorgabe verwendet Photoshop für Ihre Digitalfotos den Arbeitsfarbraum [2]Adobe RGB (1998). Sorgen Sie daher dafür, dass auch Ihre Kamera die Aufnahmen mit dieser Einstellung speichert. Standardmäßig speichern Digitalkameras Fotos mit der Vorgabe sRGB – schlagen Sie im Handbuch nach, wie Sie dies ändern.

TIPP: Falls Ihre Digitalkamera oder Ihr Fotohandy den Farbraum Adobe RGB nicht anbietet, wählen Sie in den Farbeinstellungen von Photoshop die Vorgabe [3] Europa Web/Internet. 
Simulieren Sie das Druckbild auf Ihrem Monitor

Mittlerweile haben Sie alles so eingestellt, dass die Farben auf Ihrem Monitor möglichst unverfälscht wiedergegeben werden. Aber Photoshop kann noch mehr: Simulieren Sie das Druckbild Ihres Druckers oder eines Belichters im Online-Labor auf Ihrem Bildschirm!
Ihr Fotodrucker aber auch das Online-Labor können nicht unbedingt alle Farben und Helligkeitsabstufungen aufs Papier bringen, die Ihre Digitalkamera aufgenommen hat. Mit Einschränkungen müssen Sie vor allem rechnen, wenn Sie auf mattem Papier drucken.
Jetzt wäre es sehr umständlich, wenn Sie Ihr Bild zunächst zur Probe ausdrucken und dann in Photoshop derart optimieren, dass Ihr Ausdruck wie gewünscht aussieht. Lassen Sie stattdessen Photoshop den Probedruck simulieren. Das Verfahren nennt sich „Softproofing“ und spart Ihnen viel Zeit und kostspielige Probedrucke.
Genug der grauen Theorie! Lesen Sie jetzt, wie Sie ein Softproof in Photoshop einrichten und optimal verwenden.
Wie Sie ein neues Ausgabeprofil installieren
Damit Sie das Druckbild auf Ihrem Monitor simulieren können, muss Photoshop natürlich wissen, wie Ihr Drucker die Farben zu Papier bringen wird. Diese Daten sind ebenfalls in einer Profildatei gespeichert.
Ein Ausgabeprofil für Drucker gilt immer nur für ein Gerät und eine Papiersorte. Für die Papiersorten, die Ihr Druckerhersteller anbietet, liefert er in der Regel Profildateien mit und installiert sie zusammen mit dem Druckertreiber. Falls Sie auf speziellen Papiersorten drucken möchten, sehen Sie auf der Webseite des Anbieters nach, ob es dort eine Profildatei für dieses Papier und Ihren Drucker zum Download gibt. Ebenso bieten professionelle Online-Labore Ausgabeprofile für ihre Belichter an, zum Beispiel www.saal-digital.de.
So installieren Sie eine Profildatei:
- Laden Sie die benötigte [4] Profildatei aus dem Internet herunter. Achten Sie darauf, dass das Profil zu Ihrem [5] Drucker passt.
- Klicken Sie mit der rechten Maustaste auf das [6] Symbol der Profildatei und wählen Sie [7] Profil installieren.
So richten Sie ein Softproof in Photoshop ein

Sie haben das Ausgabeprofil für Ihre Drucker-/Papierkombination oder des Online-Labors installiert? Dann können Sie jetzt in Photoshop die Druckausgabe auf Ihrem Bildschirm simulieren. Dazu richten Sie die Softproof-Funktion entsprechend ein:
- Gehen Sie ins Ansicht-Menü und nehmen Sie Proof einrichten, Benutzerdefiniert.
- Im Dialog wählen Sie unter Zu simulierendes Gerät das gewünschte Profil. Ich habe hier [8]SPR800 Archival Matte genommen, ein mattes Fotopapier für meinen Epson-Drucker.
- Stellen Sie [9]Renderpriorität: Relativ farbmetrisch ein. Schalten Sie die Optionen [10]Tiefenkompensierung und [11]Papierfarbe simulieren ein.
- Wichtig: Die Option [12]RGB Nummern erhalten bleibt ausgeschaltet.
Nachdem Sie auf OK geklickt haben, zeigt Photoshop Ihr Bild im Dokumentfenster so, wie es Ihr Drucker zu Papier bringen wird. Mit der Tastenkombination STRG+Y schalten Sie die Simulation aus und wieder ein. Sie erkennen ein aktives Proof an [13] seinem Namen in der Titelleiste des Programmfensters.
Schalten Sie auch die Farbumfang-Warnung ein
Selbst auf einem perfekt eingerichteten Monitor ist es nicht immer möglich, die Druckausgabe perfekt zu simulieren. Der Grund: Oftmals kann der Drucker Farbtöne wiedergeben, die der Bildschirm nicht beherrscht. Um Ihnen dennoch eine Idee davon zu geben, welche Farben Ihr Drucker möglicherweise verfälscht, finden Sie im Ansicht-Menü die Farbumfang-Warnung (Tastenkürzel UMSCHALT+STRG+Y).
Die Farbumfang-Warnung kennzeichnet in [14] Grau die Farbbereiche im Bild, die Ihr Drucker nicht unverfälscht wiedergeben kann. In der Regel ist das kein Beinbruch, Photoshop wird beim Drucken die ähnlichsten Farben wählen – die Unterschiede zu den ursprünglichen Farbtönen sind meist kaum auszumachen.

Nur wenn Ihr Bild auf dem Monitor möglichst genauso aussehen soll, wie im Ausdruck, müssen Sie eingreifen. So gehen Sie dann vor:
- Klicken Sie in der Korreturenpalette auf Farbton/Sättigung.
- Reduzieren Sie die [15]Sättigung der Farbbereiche, die Photoshop grau kennzeichnet – hier der [16]Rottöne. Sie haben die korrekte Einstellung gefunden, wenn die grauen Markierungen weitgehend verschwunden sind.
So drucken Sie Ihre Bilder richtig aus

Standardmäßig kümmert sich die Steuerungssoftware Ihres Druckers (der Druckertreiber) darum, wie die Farben aufs Papier gebracht werden. Überlassen Sie besser Photoshop die Kontrolle über das Farbmanagement – das Programm kann es besser! So drucken Sie richtig:
- Rufen Sie Datei, Drucken auf.
- Im Drucken-Dialog schalten Sie als Erstes [17]Farbhandhabung: Farbmanagement durch Photoshop ein. Im Gegenzug deaktivieren Sie die Farbsteuerung Ihres Druckers: Klicken Sie auf [18]Druckeinstellungen.
- Es erscheint der Dialog Ihres Druckertreibers; sein Aussehen hängt von Ihrem Modell ab. Geben Sie an, auf welcher Papiersorte Sie drucken möchte, hier [19]Matte Paper – Heavyweight.
- Aktivieren Sie [20]ICM. Dann schalten Sie mit [21]Off die Farbverwaltung durch den Drucker aus. Klicken Sie auf OK.
- Zurück im Drucken-Dialog von Photoshop geben Sie das Ausgabeprofil der Papiersorte vor, hier [22]SPR800 Matte Paper-HW.
- Nur in Photoshop CS6 können Sie jetzt direkt im Drucken-Dialog den [23]Ausdruck simulieren und die [24]Farbumfang-Warnung einschalten.