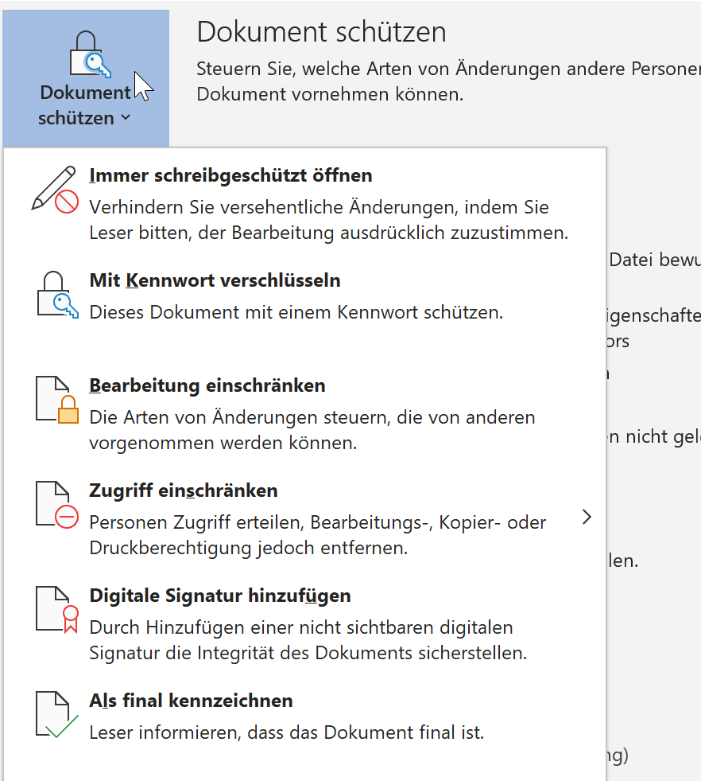Einen E-Mail Anhang öffnen und hochladen: Das müssen Sie wissen
Den Anhang einer E-Mail öffnen – so geht´s
Dass eine Mail einen Anhang enthält, erkennt man an der Büroklammer im Header. In Microsoft Outlook wird die Büroklammer-Grafik direkt vor dem Namen dargestellt. Durch einen Doppelklick auf die E-Mail erkennt man im oberen Bereich die angehängten Dateien. Diese können mit einem erneuten Doppelklick geöffnet werden. Es besteht in Microsoft Outlook und in anderen gängigen Mailprogrammen ebenfalls die Möglichkeit, eine Vorschau der Datei anzusehen. Der Anhang kann alternativ vor dem Betrachten auf der Festplatte abgespeichert werden.
Um den Anhang einer E-Mail öffnen zu können, ist es essenziell, ein Programm zu installieren, das die spezifische Dateiendung des Anhangs anzeigen kann. Möchte man beispielsweise eine docx-Datei öffnen, benötigt man die neueste Version von Microsoft Word oder ein kostenfreies Programm wie Open Office oder LibreOffice. Öffnet man einen Anhang in einer anderen Software, kommt es unweigerlich zu Formatierungsfehlern.
Gängige Dateiendungen | Originalprogramm | Alternativsoftware |
Docx, doc | Microsoft Word | Open Office, LibreOffice |
RTF (Rich Text Format) | Microsoft WordPad | Microsoft Word, Open Office |
ODT (Open Document Format) | Open Office, LibreOffice | Microsoft Word |
Xlsx, XLS | Microsoft Excel | Open Office, LibreOffice |
ODS (Open Document Format) | Open Office, LibreOffice | Microsoft Excel |
PDF (Portable Data Format) | Adobe PDF Reader | Viele Textverarbeitungsprogramme |
EXE (Executable) | Microsoft Windows | |
MPG, MPEG, MP4 | Videoprogramme aller Art | |
MP3 | Musikprogramme aller Art |
Anhang in E-Mails – woran sie echte E-Mails oder Spam unterscheiden
Stellen Sie sich vor, Sie erhalten eine Mail, die angeblich von Ihrem lokalen Energieversorger stammt. Bei genauer Betrachtung enthält diese sonderbare Zeichen und gleichzeitig einen Anhang mit einer Datei mit der Dateinamenserweiterung GIF (Graphics Interchange Format). Es kommt unweigerlich die Frage auf: Handelt es sich bei der Mail um eine autorisierte Nachricht oder um eine Spam-Mail mit angehängtem Schadprogramm?
Selbst wenn die E-Mail aufgrund ihrer Formatierung sonderbar aussieht, handelt sich in diesem Fall aller Wahrscheinlichkeit nach nicht um eine Spam-Mail. Schuld an dem merkwürdigen Aussehen ist, dass Ihr Mailprogramm die Nachricht nicht im korrekten Format zugeschickt bekam. Aus diesem Grund wird die E-Mail fehlerhaft und mit ungewöhnlichen Sonderzeichen angezeigt. Das Phänomen unkorrekter Mails von vertrauenswürdigen Absendern tritt ab und an auf:
- Wenn das Mailprogramm des Absenders die Daten fehlerhaft aufbereitet oder
- Keine Windows-Systeme zum Versand genutzt werden.
- Bei der Übertragung der Nachricht zu Ihrem Postfach Fehler auftreten.
In jedem Fall sollten Sie Mails von vertrauenswürdigen Absendern objektiv prüfen. Passen Absender, Betreff und Kundennummer zu ihren personenbezogenen Daten, sollte die Mail keine Bedrohung beinhalten. Fallen Ihnen hingegen fehlerhafte Links oder ungewöhnliche Antwortadressen auf, ist es sicherer, mit dem Absender Kontakt aufzunehmen und das Problem persönlich zu besprechen.
Anhang in E-Mails integrieren – das sind Ihre Optionen
Versenden Sie E-Mails an Empfänger und möchten Sie wichtige Dateien, Dokumente oder ein Foto mitsenden, ist dies einfach möglich. Zunächst konzipieren Sie den Text der E-Mail, geben die E-Mail-Adresse des Empfängers im Adressfeld ein und fügen einen Betreff ein. Zum Schluss finden Sie in Microsoft Outlook in der Menüleiste unter „Einfügen“ die Menüpunkte:
- Datei anfügen.
- Element anfügen.
Beide Menüpunkte enthalten unterschiedliche Funktionen.
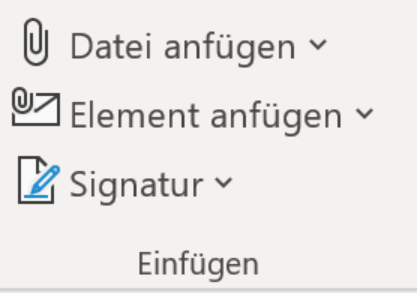
Unter dem Menüpunkt „Datei anfügen“ haben Sie die Möglichkeit, alle Arten von Dokumenten, die sich auf Ihrer Festplatte oder in einem Cloudspeicher befinden, anzuhängen. Wenn Sie einen Kalendereintrag oder Ihre Outlook-Visitenkarte in die E-Mail integrieren möchten, gelingt dies mit dem Eintrag „Element anfügen.“ Vergewissern Sie sich vor dem Versand noch einmal, dass Sie die korrekte Datei gewählt haben. Mit einem Klick auf „Senden“ erhält der Empfänger neben ihrem E-Mailtext ebenfalls den E-Mail-Anhang.
In Thunderbird können Sie auf ähnliche Weise einen Anhang versenden. Während sich die Menüstruktur vom Aufbau in Microsoft Outlook unterscheidet, sind die Möglichkeiten des Anhängens äquivalent. Einen Mail-Anhang wählen Sie ebenfalls rechts über das Büroklammer-Symbol aus. Im nächsten Schritt können Sie die E-Mail mit der Anlage versenden.

Wichtig:
E-Mails sollten generell zu keinem Zeitpunkt ohne Nachricht versendet werden, selbst wenn ausschließlich der E-Mail-Anhang wichtig ist. Dies wirkt unprofessionell und dem Empfänger gegenüber wenig wertschätzend. Gleichzeitig kann eine Mail ohne Nachricht und Betreff als Spam klassifiziert und im Spam-Ordner zwischengespeichert werden. Aufgrund der Schutzmaßnahme kann die Mail mit wichtigem Anhang verlorengehen.
So speichern Sie einen vertrauenswürdigen Anhang auf Ihrer Festplatte
Erhalten Sie eine Mail mit einem vertrauenswürdigen Mail-Anhang, können Sie diesen entweder sofort im Zielprogramm öffnen oder auf Ihrer Festplatte zwischenspeichern. Hierbei gehen Sie wie folgt vor:
- Klicken Sie in Microsoft Outlook auf den „Nach-unten-Pfeil“ der rechts auf dem Anhang sichtbar ist. Es öffnet sich ein Feld mit mehreren Optionen. Wählen Sie die Auswahlmöglichkeit „Speichern unter“ und bestimmen Sie den Ordner, in dem der Anhang gespeichert werden soll. Weitere wichtige Optionen sind der Schnelldruck der Datei oder die Vorschau, mit der Sie den Inhalt betrachten können, ohne die Datei physisch zu öffnen.
- Nach dem Speichern in Ihrer persönlichen Ordnerstruktur steht Ihnen der Anhang zur Weiterverarbeitung zur Verfügung.
Tipp:
Wenn Sie einen Anhang nicht sehen, öffnen oder speichern können, kann dies an fehlerhaften Datenschutzeinstellungen liegen. Nutzer des Betriebssystems Windows 7 sollten Ihre Einstellungen im Besonderen überprüfen. Kunden, die eine Telekom-E-Mail-Adresse unter Windows 7 benutzen, berichteten, dass das Problem auftrat, nachdem die Telekom den Zugriff auf ihre E-Mail-Server auf eine verschlüsselte Datenverbindung umstellte. Die Einstellung in den Windows 7-Internetoptionen verhinderten in diesem Fall das Abspeichern von verschlüsselt übertragenen Dateien.
Der Lösungsweg, um die Datenschutzeinstellungen zu ändern, liegt in den Internetoptionen des Internet Explorers. Dieser wurde in Windows 10 durch den Browser Microsoft Edge abgelöst.
Datenschutzeinstellungen im Internet Explorer ändern
Klicken Sie im Internet Explorer auf die Menü-Schaltfläche (das Zahnrad) und dann auf "Internetoptionen".

Öffnen Sie im Internet Explorer die Internetoptionen Wechseln Sie im nächsten Fenster zur Registerkarte "Erweitert" und deaktivieren Sie im Bereich Sicherheit die Option "Verschlüsselte Seiten nicht auf dem Datenträger speichern". Schließen Sie das Fenster per Klick auf "OK".

Deaktivieren Sie diese Option
In der Folge sollte das Abspeichern Ihrer E-Mail-Anhänge problemlos möglich sein. Bei Usern von Windows 10 und Microsoft Edge sollte dieser Fehler nicht auftreten.
Große Anhänge versenden – das müssen Sie beachten
Mit E-Mail-Anhängen können Sie Dateien mit großen Datenmengen transportieren. Das Limit in Bezug auf die zulässige Größe einer Mail oder eines einzelnen angehängten Dokuments gibt der Anbieter Ihrer E-Mail-Adresse vor. In kostenpflichtigen E-Mailverträgen dürfen 50 Megabyte oder bis zu 100 Megabyte an Daten versandt werden. Provider kostenloser E-Mail-Adressen deckeln die Größe von Anhängen bei 10, 20 oder 25 Megabyte. In der Regel reichen die angegebenen Größenordnungen aus, um:
- Textdateien,
- kleine Videos oder
- Musikdateien
auf diese Weise von Postfach zu Postfach als Mail-Anhang zu versenden.
Grundsätzlich sollten E-Mails mit Anlagen nicht zu groß werden. Dies hat vor allem technische Gründe. Die Größe von E-Mails ist international auf im Höchstfall 5 MB festgelegt. Dies ist nachvollziehbar, wenn miteinbezogen wird, dass E-Mails vom Mailprogramm in Pakete von jeweils 256 KB aufgeteilt werden.
Der Router, der zwischen Endgerät und Provider geschaltet ist, verkleinert die Pakete auf eine Größe von unter 1,5 KB. Dies bedeutet, dass ein Anhang mit 10 MB aus mehr als 100 Einzelpaketen besteht. Diese werden getrennt versandt und beim Empfänger in der richtigen Reihenfolge zusammengesetzt. E-Mails mit großen Datenmengen im Mail-Anhang werden darüber hinaus vom System als Virenmail oder Spam-Mail eingestuft und in den Spam-Ordner verschoben. Um dies zu umgehen, sollten die Anhänge von E-Mails in der Regel nicht mehr als 5 MB betragen.
Wesentlich ist darüber hinaus, dass der Empfänger ebenfalls über die Funktion verfügt, größere Dateien mit seinem Account empfangen kann. Ist dies nicht der Fall, kommt die E-Mail mit einem Fehlervermerk des Anbieters zurück, in der Sie informiert werden, dass das Versandlimit überschritten wurde.
Um größere Dateien und Datenmengen zu versenden, haben Sie mehrere Alternativmöglichkeiten:
- Mehrere E-Mails mit Anhängen versenden, die das Limit des Anbieters nicht überschreiten.
- Die E-Mail-Anhänge bei einem Cloudspeicher wie Dropbox oder OneDrive speichern und ausschließlich den Link versenden. Der Empfänger kann die Datei in der Folge eigenverantwortlich laden.
- Die Dateien komprimieren. Hierfür bieten sich Programme wie WinZip oder WinRAR an. Sie wandeln einen Anhang zu einer ZIP-Datei um und können die Größe um 50 – 80 % reduzieren.
- Große Dateien bei einem Filehoster wie transfernow.net speichern und vom Empfänger abrufen lassen. Hier können zwischen 4 bis 20 Gigabyte übertragen werden.
Hinweis für Gmail-Nutzer:
Wenn die Dateigröße eines Anhangs 25 MB überschreitet, werden die Dokumente über Google Drive zur Verfügung gestellt. Sie können in der Folge über den Zugang zu Google Drive abgerufen werden. Dieses Vorgehen garantiert, dass E-Mail-Anhänge, die die zulässige Größe überschreiten, ebenfalls transportiert werden.
Private Informationen in Anhängen verschlüsseln – das sind Ihre Möglichkeiten
Sensible Informationen oder Daten können Sie mit Microsoft Outlook professionell verschlüsseln. Bevor eine wirksame Verschlüsselung Ihrer Daten möglich ist, müssen Sie zunächst ein entsprechendes Verschlüsselungszertifikat im Microsoft Trust Center beantragen. Die Outlook-Verschlüsselung ist kryptografisch aufgebaut. Dies bedeutet für die Praxis, dass Sender wie Empfänger ein digitales Zertifikat benötigen, um die Verschlüsselungsoption in Outlook zu nutzen. Ein digitales Zertifikat kann kostenlos oder kostenpflichtig sein. Es kann bei Zertifizierungsstellen angefordert werden und muss in der Folge dem Empfänger der verschlüsselten Nachricht vorab übersandt werden. Dieser kann unter Zuhilfenahme des digitalen Zertifikats sowohl den Mail-Anhang wie den Inhalt der E-Mail entschlüsseln.
Abseits der softwaregestützten Verschlüsselung durch eine digitale Signierung können Dokumente mit einem Passwort geschützt werden. Erstellen Sie beispielsweise eine Word-Datei in Microsoft Word, haben Sie zu jeder Zeit die Möglichkeit, diese durch ein Passwort zu sichern. Der Empfänger benötigt das Kennwort, um die übersandte Datei lesen zu können. Über diesen Weg können Sie eine Datei ebenfalls vor unbefugtem Zugriff schützen. Sie erreichen das Menü in Microsoft Word unter:
Datei > Informationen > Dokument schützen.