
E-Mail-Signatur – Grundlagen und Aufbau von Signaturen
Eine E-Mail-Signatur unter einer versandten Nachricht erleichtert es Empfängern, den genauen Absender der E-Mail zu erkennen. Eine E-Mail-Signatur ist für private E-Mails freiwillig. Geschäftliche E-Mails müssen seit 2007 über eine Signatur verfügen, die verschiedene Pflichtangaben enthalten muss, um als gesetzeskonform zu gelten. Bei Geschäftsbriefen per Mail, Angeboten, Auftragsbestätigungen oder Rechnungen muss eindeutig nachvollziehbar sein, wer die Nachricht versandt hat. Dies bedeutet sowohl für Freiberufler wie für global agierende Konzerne eine wichtige Notwendigkeit. Siemüssen an geschäftliche E-Mails eine Signatur anhängen, aus der die folgenden Pflichtangaben ersichtlich sind:
- Der Name des Absenders.
- Die vollständige Adresse des Absenders.
- Kontaktmöglichkeiten wie E-Mail, Telefon, Fax.
- Abhängig von der Rechts- oder Gesellschaftsform die Handelsregisternummer oder der Geschäftsführer sowie eine Angabe zum Registergericht.
Für Privatanwender kann es ebenfalls nützlich sein, eine Signatur in jede E-Mail einzufügen. Dies wirkt professionell und zeigt auf, dass es sich bei der Nachricht in keinem Fall um Werbung oder Spam handelt. Durch eine E-Mail-Signatur steigen die Chancen, dass die E-Mail beim Empfänger nicht vom Spam-Filter aussortiert wird. Eine Signatur zu erstellen ist einfach möglich und wirkt kompetent.
Signaturvorlage Privat | Signaturvorlage geschäftlich |
Max Mustermann Musterstraße 23 D- 12345 Musterort
T: 01234-45678 F: 01234-90876 @ max.mustermann@mustermann.de
|
Max Mustermann Außendienstmitarbeiter Farben und Lacke Musterstraße 23 D-12345 Musterort
T: 01234-45678 F: 01234-90876 @ max.mustermann@farbenmueller.de
Amtsgericht Münster Handelsregisternummer: Geschäftsführung: Franz Mustermann |
Tipp:
Nutzen Sie als Schriftart für Ihre E-Mail-Signatur einen allgemein lesbaren und gebräuchlichen Font wie Arial, Times New Roman oder Helvetica. Durch dieses Vorgehen ist sichergestellt, dass die Schriftart Ihrer Signatur vom Empfänger gelesen werden kann. Wenig geläufige Schriftarten könnten ansonsten vom Mailprogramm des Empfängers ersetzt werden. Dies kann zu Fehlern in der Darstellung oder zu Zeichenfehlern führen, die vom Inhalt Ihrer Mail ablenken und nicht professionell wirken.
Eine Signatur in Microsoft Outlook erstellen
Eine Signatur in Microsoft Outlook erstellen
Um erstmalig eine Signatur in Microsoft Outlook zu erstellen, gehen Sie wie folgt vor:
Eine Signatur in Microsoft Outlook erstellen
Um erstmalig eine Signatur in Microsoft Outlook zu erstellen, gehen Sie wie folgt vor:
Erstellen Sie im Menüpunkt „Neue E-Mail“ eine neue Nachricht.
Im Menüband unter Einstellungen finden Sie den Unterpunkt „Signatur“
Öffnen Sie den Menüpunkt „Signaturen“ und geben Sie Ihre Daten ein. Sie haben ebenfalls die Möglichkeit, vorhandene Signaturen anzupassen. Im Freifeld können Sie die Schriftarten und die Schriftgröße verändern, Links und Bilder einfügen und die E-Mail-Signatur im Layout harmonisieren.
Auf der rechten Seite sollten Sie zusätzlich angeben, wann die Standardsignatur eingeblendet werden soll. Sie können verschiedene E-Mail-Signaturen unterschiedlichen E-Mail-Konten zuweisen.
Mit einem Klick auf „OK“ haben Sie alle Änderungen gespeichert und können ab sofort die erstellte E-Mail-Signatur nutzen. Möchten Sie Änderungen vornehmen, beginnen Sie erneut bei Schritt 1.
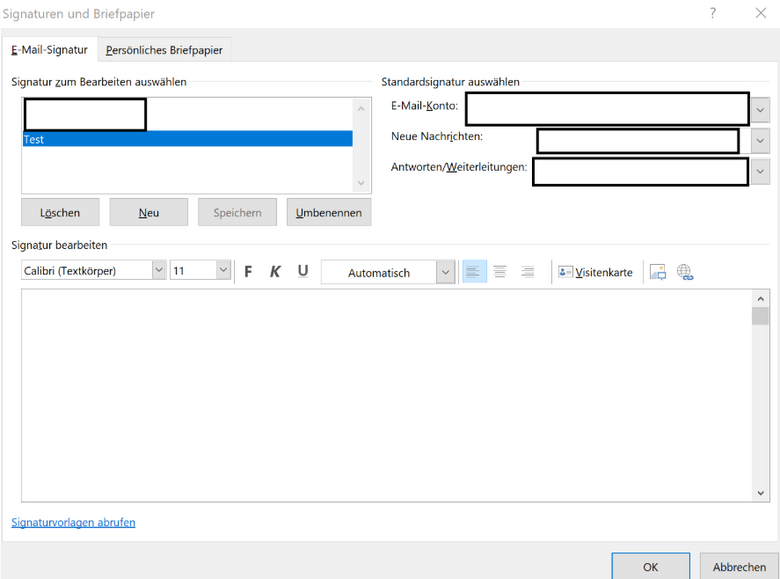
Signaturen in Thunderbird einstellen
In Thunderbird finden Sie die Einstellung für Signaturen, im Menüpunkt:
Einstellungen > Konteneinstellungen.
Es öffnet sich ein Eingabefenster, in dem Sie für jedes E-Mail-Konto eine E-Mail-Signatur einstellen können. Ebenfalls ist es in Thunderbird möglich, eine erstellte E-Mail-Signatur als Textdatei, HTML-Datei oder Grafikdatei anzuhängen. Diese wird in der Folge automatisch in die E-Mail eingepflegt.
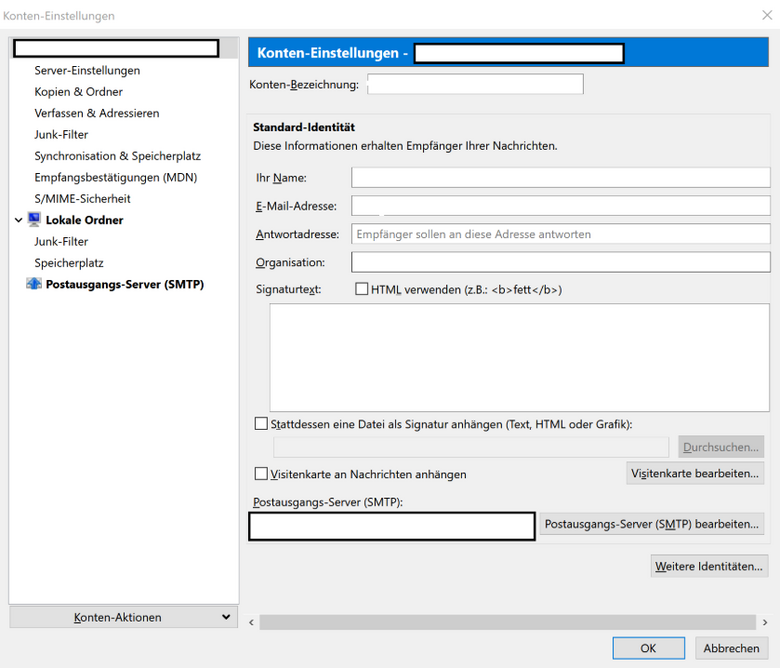
Tipp:
Mit dem kostenlosen Add-On Signature Switch für Thunderbird können Sie eine E-Mail-Signatur auf Knopfdruck manuell vom privaten in den geschäftlichen Modus umswitchen. Noch praktischer ist die eingebaute Automatik: Hier können Sie verschiedenen E-Mail-Adressen unterschiedliche E-Mail-Signaturen zuordnen.
Signature Switch lässt sich problemlos über den Add-on-Manager von Thunderbird installieren. Ist die Erstinstallation komplettiert, finden Sie das Programm beim Verfassen einer Mail unter "Optionen". In der Grundeinstellung können Sie zunächst Ihre vorhandene Signatur ein- und ausschalten. Um zusätzliche E-Mail-Signaturen verwenden zu können, rufen Sie die Optionen von Signature Switch auf.
Einarbeiten einer Signatur in Windows Mail
In Windows Mail können Sie ebenfalls eine E-Mail-Signatur eingeben. Dies funktioniert in folgenden Schritten:
- Wählen Sie „Einstellungen > Signatur“ aus.
- Entscheiden Sie sich für ein E-Mail-Konto oder aktivieren Sie das Feld: „Für alle Konten übernehmen.“
- Überprüfen Sie im nächsten Schritt, ob der Schieberegler „E-Mail-Signatur verwenden“ in Position „Ein“ steht, und geben Sie Ihre E-Mail-Signatur ein.
Tipp: So erstellen Sie bequem und einfach eine schicke E-Mail- oder Brief-Signatur
Signaturen gehören wie die Anrede und die Grußformel zu den wesentlichen Textelementen in einer Mail. Mit dem Tool PhraseExpress, welches als Demo-Version oder in einer kostenpflichtigen Variante verfügbar ist, können Sie beliebige E-Mail-Signaturen für private oder geschäftliche Zwecke anlegen und mit einem Mausklick einfügen.
Dies funktioniert schnell und mühelos mit den 5 folgenden Schritten:
Laden Sie das Programm aus dem Internet herunter und installieren Sie es auf Ihrem Computer. Deaktivieren Sie bei der Installation die Option "Möchten Sie PhraseExpress im Netzwerk einsetzen".
Erstellen Sie in Ihrem Mail-Programm oder in Ihrer Textverarbeitung eine Mail-Signatur. Hierbei können Sie unterschiedliche Schriftarten und -Größen, Absatzabstände und Zeichenformatierungen verwenden.
Wenn Sie mit dem Ergebnis zufrieden sind, markieren Sie die fertige E-Mail-Signatur. Klicken Sie anschließend in der Taskleiste auf das "PhraseExpress-Symbol" und in der Folge im aufklappenden Menü auf "Signaturen/Neuer Textbaustein".
Klicken Sie im nächsten Fenster auf das Feld "Speichern als" und wählen Sie in der Liste den Eintrag "Formatierter Text" aus. So bleiben Ihre vorher angelegten Formatierungen erhalten. Schließen Sie das Fenster per Klick auf "OK".
Auf die gleiche Weise können Sie eine zweite oder dritte E-Mail-Signatur anlegen. Diese ist beispielsweise für unterschiedliche private oder geschäftliche Zwecke geeignet und kann verschiedene persönliche Daten oder Grußformeln enthalten.










