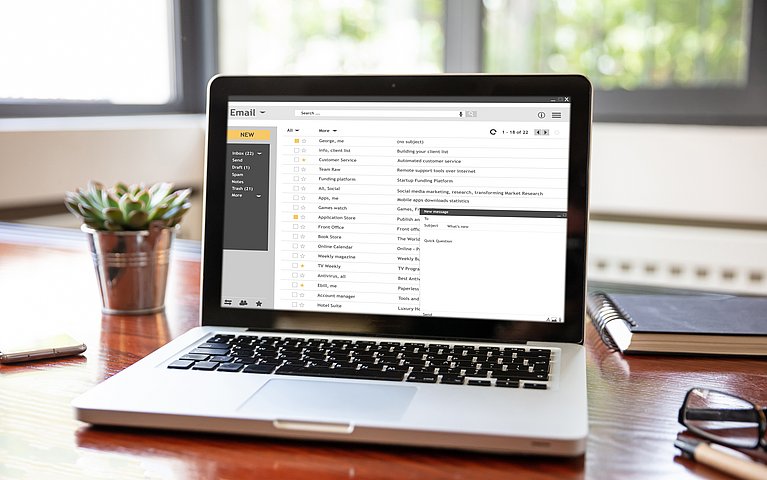
Wie Sie Add-Ins in Outlook deaktivieren, reaktivieren und löschen
Add-Ins deaktivieren oder löschen
Rufen Sie den Befehl „Extras, Vertrauensstellungsscenter“ auf.
Öffnen Sie das Register „Add-Ins“.

Register "Add-Ins" Wenn Sie ein Add-In in Outlook vorübergehend (oder auch endgültig deaktivieren) wollen, wählen Sie unter „Verwalten“ die jeweilige Kategorie aus – beispielsweise „COM-Add-Ins“ - und klicken auf „Gehe zu“.

COM-Add-Ins Outlook öffnet nun den entsprechenden Dialog, in dem Sie einzelne Add-Ins deaktivieren, indem Sie das Häkchen vor dem Namen entfernen.

COM Add-Ins geöffnet Schließen Sie alle Dialoge.
Wie Sie deaktivierte Add-Ins in Outlook 7 wieder einschalten
In Outlook 2007 schalten Sie ein beim Programmstart deaktiviertes Add-In wie folgt wieder ein:
Rufen Sie den Befehl „Extras, Vertrauensstellungscenter“ auf.
Öffnen Sie das Register „Add-Ins“.
Wählen Sie ganz unten im Dialog im Feld „Verwalten“ die Option „Deaktivierte Elemente“ und klicken Sie auf „Gehe zu“.
Im Dialog klicken Sie auf das Add-In, das Sie wieder aktivieren wollen, und dann auf die Schaltfläche „Aktivieren“.
Schließen Sie die Dialoge.

Deaktivierte Elemente
Wie Sie Add-Ins in Outlook vollständig löschen
Wenn Sie ein Add-In in Ihrem Outlook ausprobiert haben, es letztlich aber doch nicht nutzen wollen, deinstallieren Sie es wieder. Wenn Sie zu viele Add-Ins installiert haben, kann es leicht passieren, dass Ihr Outlook immer langsamer wird; außerdem kann es zu Konflikten zwischen den Tools kommen.
Manche Programme bringen ein eigenes Deinstallations-Tool mit, das Sie im jeweiligen Programmordner im Startmenü von Windows finden. Andere entfernen Sie über die Systemsteuerung:
Schließen Sie Outlook.
Öffnen Sie die Systemsteuerung über das Startmenü. In Windows XP rufen Sie „Software“ auf, in Windows 7/Vista klicken Sie auf „Programm deinstallieren“ und dann noch einmal auf „Programm deinstallieren“.
Wählen Sie das Tool bzw. Add-In aus, das Sie nicht mehr brauchen, und klicken Sie auf „Entfernen“ (Windows XP) bzw. „Deinstallieren“ (Windows 7/Vista).

Add-Ins deinstallieren Folgen Sie den Anweisungen des Installationsassistenten, und schließen Sie danach das Fenster „Software“ wieder.















