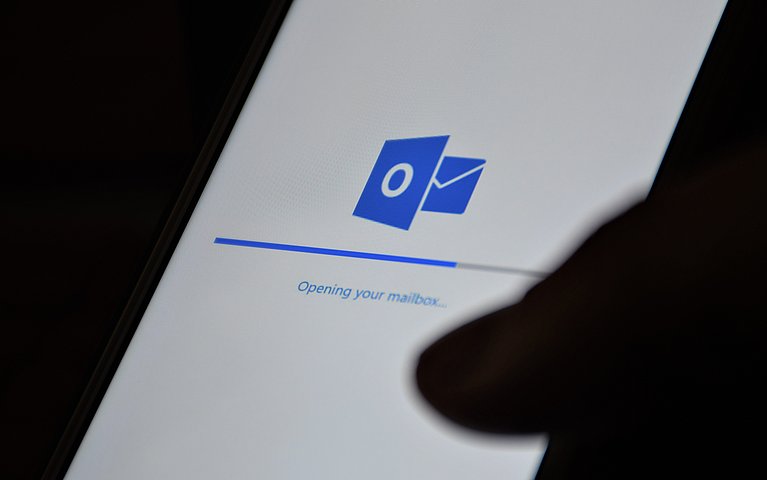
Was Sie zum Outlook Backup und zum Sichern von Daten wissen sollten
Nutzer von Microsoft Outlook senden, archivieren und übermitteln im Lauf der Zeit eine Unmenge von Daten. Des Weiteren sammeln sich Kalendereinträge, persönliche Aufgaben, Dateien, die als Anlage versandt werden und personenbezogene Daten aus dem Adressbuch.
Wer sein Notizbuch aus Papier oder seinen analogen Kalender verloren hat, kann nachvollziehen, wie wichtig Adressen, Telefonnummern oder Nachrichten sind. Ein Verlust ist schwer zu verkraften. Gleiches gilt für die digitale Variante und für die in Microsoft Outlook gespeicherten Daten. Führt ein Systemabsturz, ein Virus oder ein anderes Ereignis dazu, dass der Computer neu aufgesetzt werden muss, kann dies schmerzlich sein. Vor allem, wenn wichtige Daten, Zuordnungen, Adressen und weitere Informationen nicht gesichert wurden und verloren sind.
Ein solches Szenario muss um jeden Preis verhindert werden. Aus diesem Grund ist es für Nutzer von Outlook entscheidend, regelmäßig ein Back-up der persönlichen Daten durchzuführen. Darüber hinaus ist es sinnvoll, den Speicherort der Datendateien zu kennen. User sollten oberflächlich verstehen, wie und wo Outlook Adressen, Termine und Aufgaben speichert. Dieses Bewusstsein und eine systematische Datensicherung garantieren, dass alle wesentlichen Outlook-Daten gesichert und bei Systemproblemen weiterhin verfügbar ist.
Anleitungsvideo - Outlook: Wie Sie ein Backup in Outlook erstellen und Ihre E-Mails sichern
Praxistipp: Möchten Sie ausschließlich wenige, wichtige E-Mail-Nachrichten speichern und kein Komplett-Back-up durchführen, eignet sich hierzu die Archivierung als PDF-Nachricht. Die kostenlose Software PDF-Creator hilft Ihnen, E-Mails ähnlich wie bei einem Druckvorgang, als Datei zu speichern. Eine PDF-Datei ist problemlos mit unterschiedlichen Programmen und Endgeräten lesbar, was vom Outlook-eigenen MSG-Format nicht gesagt werden kann. Gleichzeitig ist es alternativ möglich, bedeutende Mails in einem Ordner unter Windows im MSG-Format zu speichern.
Eine weitere Alternative zur Speicherung im MSG oder PDF-Format kann die Sicherung in einer Textdatei sein. Outlook bietet Ihnen die benutzerfreundliche Möglichkeit, mehrere E-Mails in einer einzigen TXT-Datei zu archivieren. Auf diese Weise können Sie miteinander zusammenhängende Nachrichten gezielt und gemeinsam abzuspeichern.
Wie Microsoft Outlook Ihre Daten speichert Um im Falle von Systemproblemen oder einem Virenbefall umgehend handeln zu können, ist es wichtig, die Hintergründe und Einstelloptionen zu kennen und zu wissen, wie Outlook Ihre Daten speichert. Grundsätzlich archiviert Outlook Ihre Daten in Dateien mit zwei unterschiedlichen Dateiendungen:
- Outlook-Offline-Dateien (OST-Datei).
- Personal-Store-Dateien (PST-Datei).
Die Outlook-Offline-Dateien
Outlook-Offline-Dateien werden vom System unter anderem bei:
- IMAP-Konten,
- Microsoft 365 Konten,
- Exchange-Konten sowie
- Outlook.com-Konten
angelegt. Alle genannten E-Mail-Konten zeichnen sich durch eine dezentrale, servergestützte Speicherung aus. Diese Speichermethode hat viele Vorteile. Neben dem schnellen Zugriff von unterschiedlichen Endgeräten werden Ihre Daten auf geschützten Servern gesichert und gegen Viren oder Schadsoftwarebefall geschützt.
Zusätzlich zu den Originaldateien auf dem Server erstellt Outlook Offline-Datendateien, die mit der Dateiendung „OST“ abgekürzt werden. Es handelt sich um fortlaufend synchronisierte Kopien, die ersetzt werden, sobald das Postfach mit dem Internet verbunden ist. Ohne Internetzugriff können Nutzer unter Zuhilfenahme der OST-Dateien weiterhin arbeiten, da alle relevanten Daten und Informationen als Kopie auf der Festplatte liegen. Wird die Verbindung zum Internet hergestellt, werden alle Änderungen, beispielsweise zwischenzeitlich erstellte E-Mail-Nachrichten verarbeitet. Die OST-Datei wird automatisch upgedatet. Wird eine OST-Datei manuell gelöscht, wird Sie von Outlook neu angelegt. Dies geschieht, sobald Computer und Server erneut miteinander verbunden sind.
Versehentlich gelöschte Daten auf einem Exchange-Server können ebenfalls mühelos reaktiviert werden. Voraussetzung hierfür ist, dass der Administrator eine Aufbewahrungsrichtlinie für gelöschte Objekte erstellt hat. Dies ist einer der vielen Vorteile von Exchange Servern und der Grund, warum viele Unternehmen diese Art der E-Mail-Kommunikation nutzen.
Personal-Store-Dateien
Personal-Store-Dateien werden im Unterschied zu Outlook-Offline-Dateien ausschließlich zentral auf den Computer gespeichert. Sie können als das essenzielle Datenarchiv für Nachrichten, Aufgaben, Einstellungen und Kontakte bezeichnet werden. Alle Nachrichten und Outlook-Elemente in einer Outlook-Datendatei (PST) sind ausschließlich auf dem Computer verfügbar, auf dem die Datei gespeichert ist.
In PST-Dateien wird neben den Daten ebenfalls die spezifische Ordnerstruktur abgespeichert. Es ist möglich, dass Outlook systemseitig unterschiedliche PST-Dateien anlegt. Dies geschieht unter anderem auf Nutzerbefehl, um private oder geschäftliche E-Mails voneinander zu trennen. Werden Kopien von PST-Dateien nicht regelmäßig gespeichert, in Back-ups archiviert oder manuell gesichert, können alle Daten bei einem Computerabsturz oder einem Versagen der Festplatte unwiderruflich verloren sein. Da Abstürze und Virenbefall ohne Vorwarnung auftreten, ist proaktives Handeln wichtig.
Personal-Store-Dateien werden vor allem bei POP-Konten angelegt. Bis zur Version von Outlook 2013 wurden ebenfalls alle Informationen von IMAP-Konten in PST-Dateien gesichert. Benutzer von älteren Outlook-Versionen berichteten vor allem bei IMAP-Konten, dass E-Mail-Nachrichten nach knapp 3 Monaten aus unerklärlichen Gründen verschwanden. Das Problem kann durch ein Adaptieren der Einstellungen gelöst werden.
Wichtig: Nutzer von älteren Outlook-Versionen oder Personen, die mit POP3-E-Mail-Konten arbeiten, sollten grundsätzlich darauf achten, eine fortgesetzte Datensicherung Ihrer PST-Dateien sicherstellen, um Datenverlust zu vermeiden.
Insider-Tipp: Mit individuellen Einstellungen können Sie E-Mail-Nachrichten ebenfalls von einem POP3-Server simultan auf zwei unterschiedlichen PCs abrufen. In diesem Fall müssen Sie die Regeln in den Kontoeinstellungen Ihres Postfachs verändern. Auf jedem PC wird in der Folge eine PST-Datei mit äquivalenten Daten angelegt.
Info: Die sogenannte Standard-PST-Datei ist für Outlook-User essenziell. In ihr wird grundsätzlich der gesamte Posteingang und Postausgang, sowie alle Termine und Kontakte verwaltet. Die Standard-PST-Datei sollte aus diesem Grund zu keinem Zeitpunkt gelöscht werden. Da PST-Dateien sensible personenbezogene Daten enthalten, können Sie diese optional mit einem Passwort schützen. Dieses Vorgehen ist vor allem relevant, wenn sich mehrere Mitarbeiter in einem Unternehmen einen Computer teilen und keinen Zugriff auf die persönlichen E-Mails haben dürfen.
Wie Sie den Speicherort der Outlook-Datendateien finden
Die manuelle Sicherung der Outlook-Datendateien ist eine Möglichkeit der Archivierung. Hierfür benötigen Sie Zugriff auf den Speicherort der Datendateien. Den Speicherort der Datendateien finden Sie in Outlook wie folgt heraus:
Navigieren Sie im Menü in Outlook über den Eintrag "Datei" zu den Kontoeinstellungen.

Kontoeinstellungen in Outlook Klicken Sie auf den Unterpunkt „Importieren/Exportieren.“ Sie starten den Import- und Exportassistenten von Outlook.

In den Kontoeinstellungen finden Sie den Speicherort der Datei. Über den Windows-Explorer erreichen Sie alle auf ihrem Computer gespeicherten Datendateien. Sie können diese manuell in ein Back-up einschließen oder als Kopie auf einem Stick oder einer anderen Festplatte abspeichern.
So können Sie mit Microsoft Outlook ein Backup Ihrer Daten erstellen
Das manuelle Back-up von Datendateien kann zielführend sein und funktionieren, wenn Sie fortlaufend Daten, Dokumente und Einstellungen mit einer professionellen Backup-Software sichern. Der elegantere und sicherer Weg der Datensicherung Ihrer OST oder PST-Dateien ist die Sicherung Ihrer Daten mit dem Exportassistenten, direkt aus Outlook.
Mit dem Exportassistenten werden Ihre E-Mails, Kalendereinträge und Kontakte in eine neue PST-Datei kopiert und gesichert. Um den Exportassistenten in Outlook zu starten, müssen Sie die folgenden Schritte ausführen:
Navigieren Sie in Outlook unter Datei zum 2. Menüpunkt „Öffnen und Exportieren.“ Durch den Befehl öffnen Sie ein neues Fenster mit mehreren Optionen.

Öffnen und Exportieren Klicken Sie auf den Unterpunkt „Importieren/Exportieren.“ Sie starten den Import- und Exportassistenten von Outlook.
Wählen Sie im folgenden Fenster „In Datei exportieren“, um Ihre in Outlook gespeicherten Daten zu sichern.

In Datei exportieren Im nächsten Schritt sollten Sie angeben, ob Ihre Daten in einer durch Trennzeichen getrennten CSV-Datei oder in einer Outlook-Datendatei gespeichert werden sollen. Wählen Sie hier grundsätzlich die Outlook-Datendatei, da sie dieses Format bei Datenverlust originalgetreu in Outlook importieren können.

"Durch Trennzeichen getrennte Werte" auswählen Im folgenden Fenster haben Sie die Option, das Postfach auszuwählen, dass Sie archivieren möchten. Wichtig ist hierbei, dass Sie ausschließlich ein E-Mail-Postfach mit allen enthaltenen Daten in einer PST-Datei sichern können. Verwalten Sie in Outlook mehrere E-Mail-Postfächer, müssen Sie den Exportvorgang für jedes Postfach wiederholen.
Im nächsten Fenster klicken Sie auf „Durchsuchen“, um den Speicherort für Ihre Outlook-Datendatei festzulegen. Sie können ein beliebiges Verzeichnis aussuchen und den Namen der Exportdatei mit der Endung PST frei wählen. Haben Sie früher eine Datensicherung in Outlook vorgenommen, wird Ihnen der bisher benutzte Dateiname standardmäßig angezeigt. Handelt es sich um eine regelmäßige Datensicherung, schließen Sie das Exportieren von Duplikaten aus. In diesem Fall verfügt die fortlaufende Sicherungskopie Ihrer Datendatei grundsätzlich über die aktuellen Daten.

Speicherort festlegen Mit „Fertig stellen“ wird Ihre Outlook-Datendatei als Sicherungskopie gespeichert. Vom Speicherort kann die Datendatei kopiert und beispielsweise auf einem Cloud-Speicher wie OneDrive zwischengelagert werden.
Tipp: Aktivieren Sie generell die Checkbox „Unterordner einschließen“ damit alle Elemente des E-Mail-Kontos aus allen Unterordnern archiviert werden. Unter dem Menüpunkt „Filter“ haben Sie die Möglichkeit, im Detail zu bestimmen, welche Nachrichten oder Einzelelemente archiviert werden sollen. Für eine normale Datensicherung benötigen Sie die Filterfunktion in der Regel nicht.
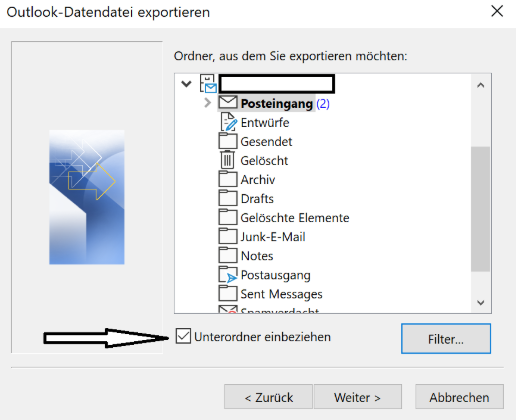
Praxistipp: Sie möchten nicht das gesamte Postfach, sondern ausschließlich einen wichtigen Projektordner archivieren? In diesem Fall markieren Sie den oder die Ordner, die Sie sichern möchten, statt das vollständige Postfach zu sichern.
Info: Wussten Sie schon, dass Sie Ihre Outlook-Verteilerlisten auch nach Excel exportieren können? Wie das funktioniert, lesen Sie hier.
Es ist sinnvoll, regelmäßig eine Sicherungskopie Ihres E-Mail-Postfachs vorzunehmen, wenn Sie nicht mit einem IMAP- oder Exchange-Konto arbeiten. Die Sicherungsdatei kann in der Folge ohne Mühe mit dem Importassistenten von Outlook ins System eingespielt werden. Dies funktioniert ebenfalls beim Umstieg von Outlook Express auf Outlook.
Praxistipp: Legen Sie sich in Outlook einen regelmäßigen Kalendereintrag an, beispielsweise monatlich, um das Postfach mit allen Daten zu exportieren. Durch die Erinnerungsfunktion von Outlook verpassen Sie die Archivierung nicht und verfügen generell über neuwertige Sicherungskopien.
Es ist zusammenfassend nicht schwer, die Exportfunktion von Outlook zu nutzen. Mit ihr können POP3-E-Mail-Postfächer professionell gesichert und Sicherungskopien der PST-Dateien von Outlook erstellt werden. Die Daten auf IMAP und Exchange-Postfächern können ebenfalls archiviert werden. Sie müssen nicht zwingend gesichert werden, da sich alle Originaldaten auf dem Server des Anbieters befinden. Dies impliziert, dass sie bei Datenverlust problemlos neu eingespielt werden können.
Wie Sie Signaturen manuell sichern können
Persönlich erstellte Signaturen können Sie manuell sichern, indem Sie deren Speicherort öffnen. Dies ist problemlos mit den folgenden Windows-Befehlen möglich:
1. Drücken Sie auf Ihrer Tastatur gleichzeitig die Tasten [Windows] und [R]. Es öffnet sich das Dialogfeld „Ausführen“, welches unter DOS als Eingabeaufforderung bekannt war.
2. Geben Sie in die Eingabeaufforderung den folgenden Befehl ein: „%APPDATA%\Microsoft\Signatures“ (ohne Anführungsstriche).
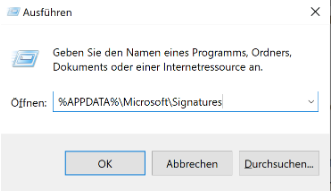
3. Es öffnet sich der Windows-Ordner „Signatures“, in dem alle von Ihnen gespeicherten Signaturen archiviert sind. Sie finden die Signaturen sowohl im RTF-Format und ebenso in den Formaten HTM und TXT. Von Speicherort der Signaturen können Sie diese bequem kopieren, auf einen anderen Computer übertragen oder auf einen Cloud-Speicher zwischenspeichern.
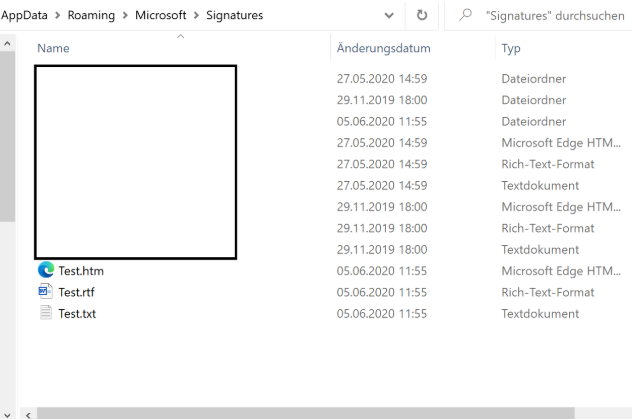
Die Auto-Archivierung in Outlook
Microsoft Outlook besitzt seit vielen Jahren die Möglichkeit, E-Mails automatisch auf Basis eines vorher festgelegten Zeitplans zu archivieren. Eine Auto-Archivierung ist vor allem sinnvoll, um das Postfach übersichtlich zu halten und die Postfachgröße zu minimieren.
Die Parameter für die Auto-Archivierung stellen Sie wie folgt ein:
Navigieren Sie zu Datei/Optionen.
Es öffnet sich das Auswahlfenster „Windows-Optionen.“ In den Windows-Optionen können Sie per Klick Änderungen am Design und an Funktionen vornehmen, das Menüband anpassen oder Sprachoptionen wählen. Unter dem Auswahlpunkt „Erweitert“ finden Sie in der Mitte des Fensters die Einstellungsmöglichkeiten für die Auto-Archivierung.

Erweiterte Windows-Optionen Klicken Sie auf „Einstellungen für Auto-Archivierung“, um festzulegen, welche Nachrichten in welchen Zeiträumen automatisch archiviert werden sollen.

AutoArchivierung
Alle archivierten Nachrichten können in der Folge in Archivordnern gefunden und reaktiviert werden. Es ist mit wenigen Klicks möglich, ältere Dateien und Nachrichten aus dem Archiv zu öffnen und auf diese zuzugreifen. Hierfür können Sie zum einen die Auto-Archivierung in Outlook nutzen - alternativ können Sie Ihre Daten ebenso manuell sichern.
Fazit zum Outlook Backup und seiner Relevanz für jeden Nutzer
Es ist wichtig, regelmäßig eine Datensicherung des persönlichen Outlook-Datenmaterials und aller Unterordner durchzuführen. E-Mails, Kalendereinträge, Kontakte mit eigenhändigen Notizen sowie weitere Informationen können am einfachsten über den Exportassistenten von Outlook archiviert werden. Alternativ ist ebenfalls eine manuelle Kopie der vorhandenen PST oder OST-Dateien möglich. Hierfür benötigen Nutzer den genauen Speicherort der Datendatei in Outlook.
Unter Zuhilfenahme des Assistenten kann pro Archivierungsvorgang ein Konto gesichert werden. Nutzen Sie mehrere Konten, muss der Vorgang wiederholt werden. Bevor man Daten in Outlook sichert, ist es wesentlich, nachvollziehen zu können, wie Outlook Daten speichert. Vor allem bei POP3-E-Mail-Konten, bei denen alle Daten zentral auf dem lokalen Computer gespeichert werden, ist eine Sicherungskopie des Datenbestandes wichtig. Bei einem Virenbefall könnten ansonsten alle Dateien, Kontakte, Einstellungen und Informationen unwiederbringlich gelöscht werden. Mit der Erstellung von Duplikaten ist garantiert, dass Sie Daten zu jeder Zeit wiederherstellen können.
Nutzer von Microsoft-Exchange-Konten, IMAP-Konten und User, die Outlook ab der Version 2013 verwenden, profitieren von der externen Speicherung Ihrer Daten auf den Servern des E-Mail-Anbieters. Dies bedeutet, dass Daten, die mit diesen Konten gespeichert werden, nach einem Computerproblem weiterhin verfügbar sind. Für Nutzer dieser Konten ist das Outlook-Backup nicht essenziell. Es kann trotz der fehlenden Notwendigkeit nützlich sein, wenn man aus Sicherheitsaspekten Backups seiner Daten auf einem Stick oder einer externen Festplatte verwahren möchte.
Q & A zum Outlook-Backup
Was können Sie tun, wenn Ihre PST-Dateien beschädigt und nicht mehr lesbar sind?
Haben Sie ein schwerwiegendes Problem mit Outlook und wurde die PST-Datei nachdrücklich beschädigt, sodass Sie einen Datenverlust zu beklagen haben? Eine solche Situation ist problematisch, da Kontaktdaten oder E-Mails mit wichtigen Infos in vielen Fällen unwiederbringlich verloren sind. Helfen kann in einem solchen Fall, neben einem proaktiven Back-up Ihrer Daten, eine kostenlose Freeware-Software, die beschädigte PST-Dateien reparieren kann.
Ist es möglich, PST-Dateien auf ein anderes Laufwerk zu verlagern und zu nutzen?
Haben Sie das Problem, dass Ihre Festplatte unter Windows trotz fortlaufender Archivierung und Backups über zu wenig Speicherplatz verfügt? Müssen Sie die PST-Dateien in Outlook aus Mangel an Speicherplatz auf ein anderes Laufwerk verschieben? Dann unterstützt Sie ein durchdachter 5-Punkte-Plan ab Outlook 2013 oder die Anleitung für Nutzer von Outlook Express. In beiden Artikeln erfahren Sie, wie Sie PST-Dateien problemlos auf ein anderes Laufwerk umziehen können.
Wie kann ich wichtige Anhänge unter Windows nach dem Löschen reaktivieren?
In vielen Fällen ist eine E-Mail-Nachricht weniger relevant als ihr Anhang. Während mit der Mail ausschließlich der Versand bestätigt wird, ist die angehängte PDF- oder Excel- Datei von höchster Wichtigkeit. Wurde die E-Mail gelöscht ist der Anhang ebenfalls nicht auffindbar. Unter Windows kann der gelöschte Anhang mit einem Trick reaktiviert werden, indem Sie die Temporary Internet Files durchsuchen.


















