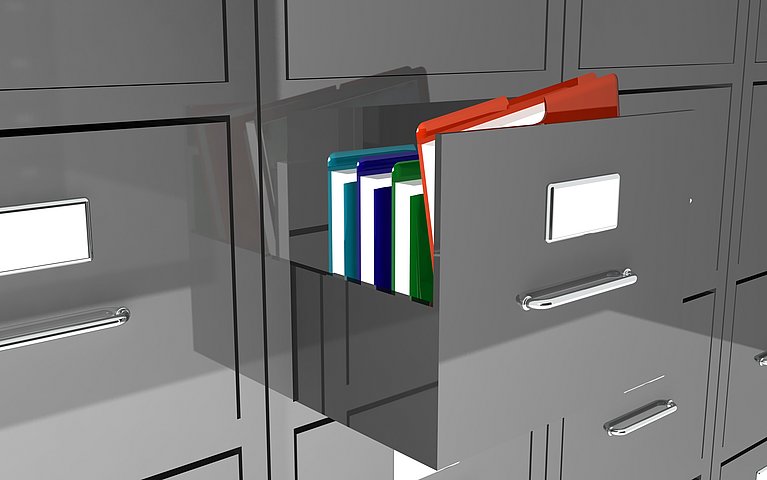
Das sollten Sie zur AutoArchivierung wissen
Für diese Zwecke ist die AUTOARCHIVIERUNG von Outlook gedacht: Sie verschiebt entweder nach Rückfrage oder automatisiert ältere Daten in eine Archivdatei. Das Archiv wird wie der Persönliche Ordner in einer Datei im PST-Format gespeichert, sodass Sie das Archiv jederzeit mit Outlook wieder öffnen und auf die darin enthaltenen E-Mails, Termine und Aufgaben zugreifen können. Das Archiv lässt sich im Übrigen auf mehrere Dateien aufsplitten, sodass Sie zum Beispiel für 2008, 2009 und 2010 jeweils unterschiedliche Archivdateien haben können.
Es ist übrigens auch möglich, gezielt einzelne E-Mails oder Termine von der Archivierung auszuschließen.
Kontakte archiviert Outlook übrigens nicht, weil das keinen Sinn ergeben würde.
Standardeinstellungen vs. individuelle Einstellungen
Die AutoArchivierung lässt sich individuell konfigurieren. Zunächst einmal legen Sie die Standardeinstellungen fest: Wie oft wird archiviert, wie „alt“ müssen die Daten sein, damit sie archiviert werden, in welcher Datei werden die Daten abgelegt, sollen die alten Daten gelöscht statt archiviert werden?
Zusätzlich können Sie für einzelne Outlook-Module, zum Beispiel für die E-Mails oder auch für einzelne Ordner innerhalb des Posteingangs Einstellungen wählen, die von den Standardeinstellungen abweichen. Auf diese Weise ist es möglich, zum Beispiel den Terminkalender einmal im Jahr zu archivieren, während ältere E-Mails schon nach einem halben Jahr ausgelagert werden. Oder die E-Mails zu einem bestimmten Projekt bleiben permanent in Outlook, während die übrigen E-Mails nach einem Jahr archiviert werden.
Wenn Sie ohnehin für jedes Outlook-Modul unterschiedliche Einstellungen treffen wollen, können Sie sich die Standardeinstellungen auch sparen. Lesen Sie dann trotzdem den folgenden Abschnitt, weil hier alle Einstellungsmöglichkeiten erklärt werden.
Standardeinstellungen anpassen
Die Standardeinstellungen für die Archivfunktion legen Sie wie folgt fest:
- In Outlook bis Version 2007 rufen Sie den Befehl EXTRAS >> OPTIONEN auf und öffnen das Register WEITERE. In Outlook 2010 rufen Sie den Befehl DATEI >> OPTIONEN auf und öffnen das Register ERWEITERT.
- In Outlook bis 2007 klicken Sie auf den Button AUTO-ARCHIVIERUNG, in Outlook 2010 auf EINSTELLUNGEN FÜR AUTOARCHIVIERUNG.
- Schalten Sie die Option AUTOARCHIVIERUNG ALLE X TAGE EIN und geben Sie an, in welchem Intervall die Archivierung durchgeführt werden soll.
- Wenn Sie es lästig finden, bei jedem Archivierungsvorgang erst einen Dialog bestätigen zu müssen, schalten Sie die Option AUTOARCHIVIERUNG NACH BESTÄTIGUNG BEGINNEN ab.
- Falls Sie in Ihrem Outlook E-Mails, die Sie nicht mehr benötigen, als abgelaufen kennzeichnen und diese nicht archivieren lassen wollen, schalten Sie die Option ABGELAUFENE ELEMENTE LÖSCHEN (NUR E-MAIL-ORDNER) ein.
- Schalten Sie in jedem Fall die Option ALTE ELEMENTE ARCHIVIEREN ODER LÖSCHEN ein.
- Wenn Sie die Option ARCHIVORDNER IN ORDNERLISTE ANZEIGEN einschalten, öffnet Outlook nach dem Archivieren automatisch die Archivdatei und zeigt sie in der Ordnerliste an. So können Sie zwar weiterhin sofort auf die archivierten Daten zugreifen, müssen dann aber auf den Geschwindigkeitsvorteil durch das Auslagern verzichten.
- Im Feld ELEMENTE LÖSCHEN, WENN ÄLTER ALS geben Sie an, wie alt die Daten sein sollen, damit sie ins Archiv verschoben (bzw. komplett gelöscht) werden.
- Wenn die Daten ins Archiv ausgelagert werden sollen, schalten Sie die Option ALTE ELEMENTE VERSCHIEBEN NACH ein und wählen über DURCHSUCHEN den gewünschten Ordner aus bzw. geben im Feld neben dem Button den Namen einer neuen Archivdatei an, die Outlook anlegen soll.
- Falls Sie stattdessen die alten Daten unwiederbringlich löschen wollen, schalten Sie die Option ALTE ELEMENTE ENDGÜLTIG LÖSCHEN ein. Damit dann gleich alle alten Elemente entfernt werden, klicken Sie auf EINSTELLUNGEN AUF ALLE ORDNER ANWENDEN – aber denken Sie daran, dass das nicht rückgängig zu machen ist.
- Schließen Sie die Dialoge.










