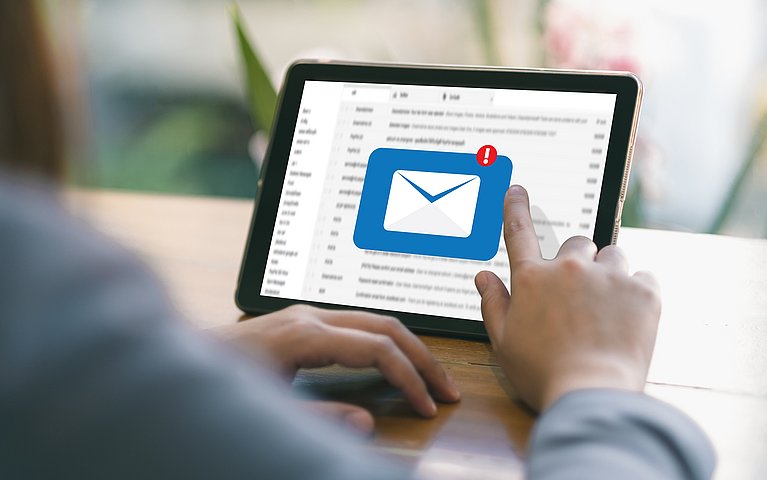
E-Mails aus Outlook: In 6 Schritten als PDF-Dateien speichern
Möchten Sie wichtige E-Mails in Ihren Archivordnern an einem bestimmten Speicherort auf der Festplatte ablegen? Zum Beispiel E-Mails mit Rechnungen, sensiblen Kundendaten oder Inhalten, die aus gesetzlicher Sicht langfristig aufbewahrt werden müssen. Für diesen Zweck eignet sich das bekannte und beliebte PDF-Format als zuverlässiges und langlebiges Archivformat. Es benötigt wenig Platz auf der Festplatte, kann auf unterschiedlichen Endgeräten geöffnet werden und bietet ein hohes Maß an Sicherheit.
Speichern von PDF-Dateien in Outlook: Das sind geeignete Programme
Anders als in Microsoft Word oder Microsoft PowerPoint bietet Microsoft Outlook keine bordeigene Möglichkeit, PDF-Dateien zu speichern oder diese zu konvertieren. Eine Option stellt das kostenpflichtige Programm „Adobe Acrobat“ dar, das in der Lage ist aus Outlook heraus PDF-Dateien anzulegen. Wer an einer kostenlosen Lösung mit ähnlicher Funktionalität interessiert ist, sollte alternativ auf den PDFCreator zurückgreifen.
Das Tool ist in einer deutschen Fassung erhältlich und wird fortlaufend weiterentwickelt. Es installiert einen virtuellen Druckertreiber und erstellt über den Befehl „Drucken“ PDF-Dateien. Mit dem PDFCreator können Sie aus jedem beliebigen Windows-Programm heraus Dokumente als PDF-Datei erzeugen. Arbeiten Sie regelmäßig mit Verlinkungen in Dokumenten, ist der PDF Creator nicht die erste Wahl. Dies liegt daran, da die Software keine Hyperlinks übernimmt und diese in der erstellten PDF-Datei nicht anklickbar sind. Nutzer von Windows 10 können in diesem Fall auf das kostenlos mitgelieferte Tool „Microsoft Print to PDF“ zurückgreifen. In allen anderen Fällen ist der PDFCreator als kostenloses PDF-Tool aufgrund seiner Schnelligkeit und Benutzerfreundlichkeit die richtige Wahl.
Den PDF Creator installieren
Im ersten Schritt installieren Sie in wenigen Sekunden den PDFCreator, indem Sie in Ihrem Web-Browser die Adresse https://www.pdfforge.org/de/pdfcreator/editions öffnen. Laden Sie in der Folge die neueste Version des PDFCreator herunter. Sie haben die Wahl zwischen der kostenlosen Einzelplatzversion oder kostenpflichtigen Mehrplatz- und Serverversionen.

PDFCreator herunterladen Nachdem die Installationsdatei geladen ist, starten Sie diese mit einem Doppelklick.

Installationsdatei anlicken Der Setup-Assistent führt sie durch das Setup und gibt Ihnen wichtige Hinweise zur korrekten Installation. Unter anderem können Sie die Sprache des Programms einstellen und sich Informationen über die Lizenzvereinbarung oder die Datenschutzeinstellungen anzeigen lassen.

Lassen Sie sich durch das Setup führen Die Software wird innerhalb weniger Sekunden auf Ihrem Rechner installiert. Nach der Installation haben Sie die Möglichkeit, auf das Online- Handbuch zuzugreifen oder die Wissensdatenbank nach Hilfethemen durchsuchen. Sollten bei der Nutzung des PDF Creator Fragen aufkommen, steht Ihnen ebenfalls ein mehrsprachiger Community-Support zur Verfügung. Der PDFCreator ist einsatzbereit und kann unter Microsoft Outlook E-Mail-Nachrichten mit wenigen Klicks in eine PDF-Datei verwandeln.

Der PDFCreator ist jetzt installiert
E-Mails als PDF speichern – so geht’s
Es ist mit wenigen Klicks und Einstellungen möglich, eine E-Mail im PDF-Format abzuspeichern. Mit den folgenden 6 Schritten erstellen Sie professionelle PDF-Dateien mit spezifischen Dokumententitel und Informationen zum Autor und Stichworten, die die spätere Suche erleichtern:
Öffnen Sie eine beliebige E-Mail-Nachricht, die Sie als PDF speichern möchten.
Rufen Sie in der Registerkarte Datei das Menü → Drucken auf.
Wählen Sie als Drucker den PDFCreator aus.

Den PDFCreator als Drucker auswählen Bei einer mehrseitigen E-Mail können Sie angeben, welche Seiten gespeichert werden sollen. Dazu klicken Sie auf Druckoptionen und geben Sie die Seitenzahlen an. Ausschließlich einen markierten Bereich oder Teile eines markierten Textes zu speichern ist im PDFCreator nicht möglich.

Öffnen Sie die Druckoptionen. Klicken Sie im nächsten Schritt auf die Schaltfläche "Drucken". Es öffnet sich ein neues Fenster, in dem Sie die Spezifikationen für das zu speichernde Dokument eingeben können.

Spezielle Informationen für das Dokument eintragen. Im oberen Bereich des Auswahlfensters können Sie festlegen, in welchem Format das Dokument abgespeichert werden soll. Neben einer Standard-PDF-Datei haben Sie die Auswahl zwischen:
- unterschiedlichen Komprimierungsstufen,
- der Speicherung als Grafikdatei oder
- der Archivierung als geschützte PDF-Datei.

Wählen Sie das gewünschte Format für das Dokument aus Im mittleren Bereich des Auswahlfensters sind der Pfad und der Dateiname unter dem die PDF-Datei gespeichert werden soll anzugeben.
Im unteren Teil ist es wichtig, einen aussagefähigen Dokumententitel einzutragen. Dieses Vorgehen erleichtert es Ihnen später, das Dokument zu finden. Gleichzeitig hilft es Empfängern, die Datei zuzuordnen. Sie können unter anderem den Originalbetreff der E-Mail verwenden oder einen individuellen Titel nutzen. Des Weiteren können Sie ein Thema und/oder Stichwörter eintragen. Diese Angaben können im Windows-Explorer betrachtet oder als Suchwörter genutzt werden.
Optional besteht die Option, die erstellte PDF-Datei direkt mit einer anderen Datei zu verschmelzen. Wünschen Sie dies, aktivieren Sie die Schaltfläche Zusammenfügen. Des Weiteren können Sie die PDF-Datei direkt an eine E-Mail anhängen oder per Dropbox oder FTP weiterleiten oder uploaden.

Entscheiden Sie, was mit dem Dokument passieren soll Möchten Sie die Datei standardmäßig speichern, klicken Sie die grüne Checkbox „Speichern“ an. Als Dateiname wird der Dokumententitel verwendet. Sie können den Namen vor Beginn des Speichervorgangs letztmalig abändern.
Im Hintergrund erstellt der „PDF Architect“ in der Folge Ihre PDF-Datei. Haben Sie ein Benutzerkonto beim Hersteller PDFForge, können Sie sich einloggen und die Datei ebenfalls in diesem Konto speichern. Alternativ können Sie ein neues Benutzerkonto erstellen. Die konzipierte PDF-Datei wird im „PDF Architect“ angezeigt.
Tipp: Standardmäßig wird die Software „PDF Architect“ von PDFForge als Anzeigeprogramm für mit dem PDFCreater erstellte PDF-Dateien genutzt. Möchten Sie PDF-Dateien weiterhin mit dem kostenlosen „Adobe Acrobat Reader“ oder einem anderen Tool zum Lesen öffnen, können Sie dies in den Einstellungen des PDFCreator hinterlegen. In den Windows-Einstellungen können Sie die Auswahl für Standard-Apps ebenfalls ändern.

Diese Vorteile bieten PDF-Dateien grundsätzlich
Es ist problemlos möglich, eine E-Mail aus Outlook als PDF-Datei zu speichern. Neben der Möglichkeit der Speicherung bieten PDF-Dateien viele Vorteile gegenüber anderen Formaten, zum Beispiel dem Outlook-Speicherformat MSG. Während MSG-Dateien ausschließlich von Outlook und einigen wenigen Mail- und Konvertierungsprogrammen gelesen werden können, ist das PDF-Format weltweit verbreitet.
Kostenlose PDF-Leseprogramme wie zum Beispiel der Adobe Acrobat Reader garantieren, dass Empfänger einer PDF-Datei diese auf nahezu allen Endgeräten lesen können. PDF-Dateien werden darüber hinaus während des Speichervorgangs komprimiert und sind in den meisten Fällen kleiner als das Quelldokument. Darüber hinaus bleiben Formatierungen, Bilder, eingebettete Schriftarten und die allgemeine Darstellung erhalten.
Vor allem beim Versand im Internet ist die Sicherheit von Dokumenten essenziell. Durch das Setzen von Optionen können Dateien mit sensiblem Inhalt vor unberechtigtem Datendiebstahl geschützt werden. Gleiches geschieht durch Vergabe eines Passwortes. Unbefugte sind in diesem Fall nicht in der Lage, die Datei zu öffnen und ihre Inhalte zu lesen.
Mit diesen Mehrwerten von PDF-Dateien und der Möglichkeit, durch Stichwörter und einen aussagefähigen Titel die Auffindbarkeit von PDF-Dateien zu verbessern, sind PDF-Dateien optimal zur Archivierung von E-Mails in Outlook geeignet.
Zusammenfassung: E-Mails in Outlook mit dem PDF-Creator sichern – schnell und problemlos möglich
Möchten Sie eine E-Mail-Nachricht langfristig und gesichert archivieren, eignet sich hierfür vor allem das PDF-Format. Da Microsoft Outlook keine bordeigene Konvertierung ins PDF-Format anbietet, muss auf externe Software zurückgegriffen werden. Ein millionenfach genutztes, zielführendes und benutzerfreundliches Programm ist der PDFCreator. Einmalig als virtueller Druckertreiber installiert, können aus ihm aus jeder Windows-Anwendung Dokumente in PDF-Dateien verwandelt werden.
In Outlook wählen Sie die Drucken-Funktion, geben Dokumententitel, Stichwörter und den Speicherpfad ein und können mit wenigen Klicken Ihre E-Mail archivieren. Der PDFCreator arbeitet ähnlich zuverlässig wie kostenpflichtige Programme und ist aus diesem Grund als virtueller PDF-Druckertreiber für Windows und Microsoft Outlook empfehlenswert.



















