
Komplette Outlook-Ordner in 6 Schritten sichern
Sowohl im beruflichen wie im privaten Umfeld gibt es Situationen, in denen es wichtig ist, einen kompletten Ordner in Microsoft Outlook komplett zu sichern. Beispielsweis möchten Sie den E-Mail-Ordner eines Kundenprojektes an einen Kollegen weitergeben, der aktuell keinen Zugriff auf die Dateien hat. Oder Sie möchten nach einer privaten Reise einen kompletten Ordner mit E-Mail-Nachrichten und Anlagen archivieren und gleichzeitig aus Outlook löschen. In diesen und weiteren Fällen helfen Ihnen die folgenden sechs Schritte und der Import/Export-Assistent bei der Sicherung eines Outlook-Ordners.
So speichern Sie einen E-Mail-Ordner komplett ab - Schritt für Schritt
Wählen Sie den Ordner, den Sie sichern möchten, in der Ordnerliste Ihres Outlook aus. In unserem Beispiel möchten wir einen Ordner im E-Mail-Postfach mit dem Namen „Gutscheine“ exportieren.
Zum Exportieren wechseln Sie über die Registerkarte „Datei“ in den Import- und Export-Assistenten von Outlook. Abhängig von der Outlook-Programmversion finden Sie diesen unter einem der folgenden Pfade:
- In Outlook ab Version 2013 nutzen Sie den Befehl "Datei > Öffnen und exportieren > Importieren/Exportieren.“
- In Outlook 2010 finden Sie den Import/Export-Assistenten unter "Datei > Öffnen > Importieren" auf.
- In Outlook 2007 lautet der Befehl für den Assistenten "Datei > Importieren/Exportieren".

Zunächst "Öffnen und Exportieren" anklicken Wählen Sie "In Datei exportieren" aus, und klicken Sie auf "Weiter".

Im Import/Export-Assistenten "In Datei exportieren" anklicken. Danach auf "Weiter". Wählen Sie im nächsten Schritt "Outlook-Datendatei (.pst)" aus, und klicken Sie auf "Weiter". Die Auswahl ist entscheidend, da Ihr E-Mail-Ordner ansonsten als CSV-Datei abgespeichert werden würden. Als Outlook-Datendatei können Sie den gespeicherten Ordner zu jeder Zeit erneut in Outlook einlesen oder weitergeben. Die enthaltenen E-Mails werden wie gewohnt in Outlook dargestellt.

Wählen Sie "Outlook-Datendatei (.pst)". Outlook zeigt im letzten Schritt den gewählten Ordner an. Schalten Sie hier noch die Option "Unterordner einbeziehen" ein, falls Sie Unterordner ebenfalls archivieren möchten. Klicken Sie im nächsten Schritt auf "Weiter".

Sie können alle Unterordner anzeigen lassen. Wählen Sie den Speicherort aus, geben Sie einen aussagekräftigen Dateinamen ein, und klicken Sie auf "Fertig stellen". Der Ordner „Gutscheine“ wird als PST-Datei gespeichert und kann problemlos auf einem anderen Rechner in Outlook importiert oder langfristig archiviert werden. Um die PST-Datei erneut in Outlook einzulesen, wählen Sie im Import/-Export-Assistent den Eintrag „Aus anderen Programmen oder Dateien importieren.“ Der Assistent führt Sie in der Folge Schritt für Schritt durch den Importvorgang.

Wählen Sie: "Aus anderen Programmen oder Dateien importieren"
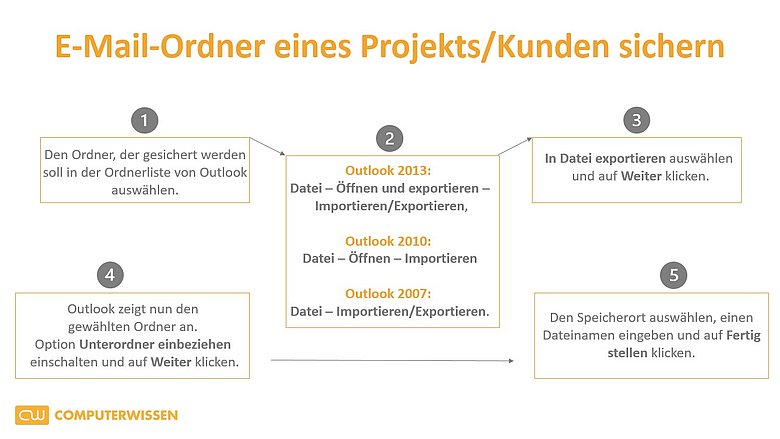
Zusammenfassung: Mit dem Importieren/Exportieren-Assistenten in Outlook sichern Sie schnell komplette Ordner
Möchten Sie einen kompletten Ordner mit allen E-Mails, Anlagen und Unterordnern sichern, funktioniert dies komfortabel und sicher mit dem Importieren/Exportieren-Assistenten in Microsoft Outlook. Diesen erreichen Sie über die Registerkarte „Datei.“ Mit wenigen Klicks bestimmen Sie, welcher Ordner wie gesichert werden soll. Auf diese Weise archivieren Sie wichtige Nachrichten langfristig oder stellen diese als Komplettordner anderen Nutzern zur Verfügung.
FAQ
Was bedeutet die Abkürzung PST in Microsoft Outlook?
Mit der Abkürzung PST werden Personal-Store-Dateien in Outlook bezeichnet. In PST-Container-Dateien werden E-Mail, Nachrichten, Anlagen, Notizen, Kalendereinträge und weitere Daten aus Outlook gespeichert. Neben PST-Dateien findet man in Outlook ebenfalls OST-Dateien. Diese werden unter anderem von Microsoft-Exchange-Postfächern oder IMAP-Postfächern erstellt und als Offline-Outlook-Datendatei bezeichnet.
Welche Funktionen beinhaltet der Import/Export-Assistent in Outlook?
Mit dem Import/Export-Assistenten in Outlook können Sie zum einen Daten aus anderen Programmen importieren. Dies können zum Beispiel Informationen im iCalendar-Format oder vCalendar-Format oder Informationen mit anderen Dateiformaten sein. RSS-Feeds können ebenfalls importiert werden. Der Export-Assistent eignet sich im Besonderen, um PST-Dateien zu archivieren. Ebenfalls möglich ist ein Export als CSV-Datei.
Wie überträgt man die Daten und Einstellungen von Outlook auf einen neuen PC?
Um die Daten und Einstellungen von Microsoft Outlook auf einen neuen PC zu übertragen, müssen Sie im Mindestfall zwei Dateien archivieren. Alle Daten, beispielsweise E-Mails, Kalendereinträge und die Ordnerstruktur sichern Sie in einer PST-Datei. Die individuellen Programmeinstellungen werden im Gegensatz von Microsoft Windows in der Registry gespeichert. Die spezifische Registry-Datei kann ebenfalls kopiert und auf einem neuen PC eingelesen werden.















