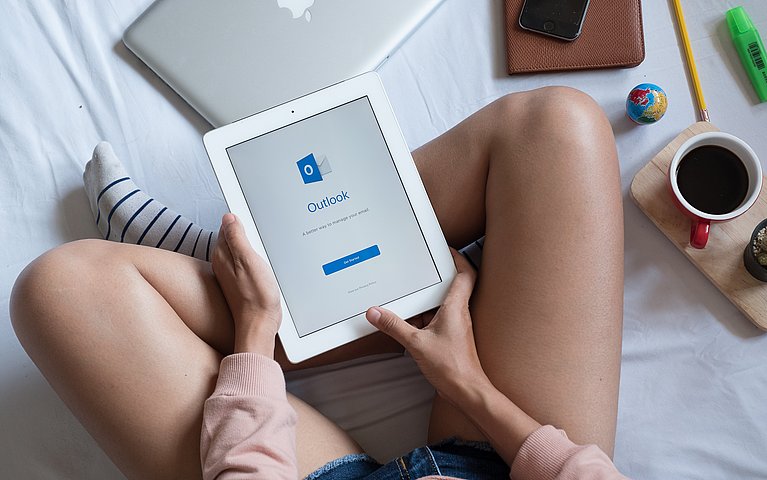
Microsoft Outlook professionell bedienen – wichtige Funktionen und Tipps
Outlook als Teil des Office-Pakets oder als Einzelversion zu erwerben ist der erste Schritt, um professionell per Mail zu kommunizieren, Aufgaben zu erstellen oder Termine zu verwalten. Wichtiger als die Erstinstallation ist das Wissen darüber, wie man Outlook korrekt und intuitiv bedienen kann.
Die Möglichkeiten von Outlook sind vielfältig und erlauben es Nutzern, professionell zu kommunizieren. Durch die Integration von Microsoft PowerPoint, Excel oder Word ergeben sich erhebliche Mehrwerte für Anwender von Microsoft Office. Darüber hinaus gibt es wichtige Funktionen, die Anwender in die Situation versetzen, schnell, effizient und mit hoher Kompetenz mit Microsoft Outlook zu kommunizieren. Um Outlook professionell bedienen zu können, ist es sinnvoll, sich mit schriftlichen Anleitungen und digitalisierten Handbüchern vertraut zu machen, die die Grundlagen von Outlook und Insiderfunktionen erklären.
Videoeinführung in Outlook: Wie Sie Outlook optimal nutzen
Suchen und Sortieren von Nachrichten, Terminen und Elementen
Microsoft Outlook macht es Nutzern grundsätzlich bequem, die Software zu verwenden. Neben der selbsterklärenden Menüstruktur finden Anwender im Programm integrierte Anleitung und eine übersichtliche Hilfe-Funktion, die über einen eigenen Menüpunkt anwählbar ist. Diese ist zu jeder Zeit über den Menüpunkt „Hilfe“ im Menüband aufrufbar.
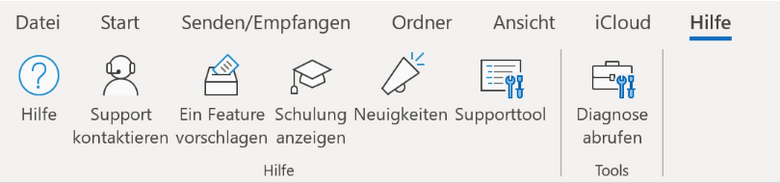
Trotz dieser benutzerfreundlichen Strukturen sind manche Funktionen versteckt, neuen Anwendern unbekannt oder nicht auf den ersten Blick als wesentlich zu erkennen.
Eine essenzielle Hilfe neben den Hilfeseite, Schulungen und Tutorials ist die in Outlook integrierte Suchfunktion, die Sie grundsätzlich als feststehendes Feld über der Menüleiste finden:

Die Suche in Outlook ist komfortabel und erlaubt es Anwendern, individuelle Suchparameter einzustellen. Möglich ist es beispielsweise, nach bestimmten Begriffen zu suchen, mehrere Ordner zu durchsuchen, Archivordner zu durchsuchen oder eine E-Mail-Signatur gleichzeitig nach Suchbegriffen zu scannen oder erweiterte Suchoptionen einzublenden.
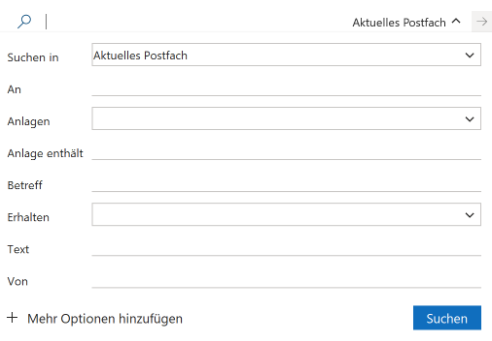
Während die erweiterte Suche in der aktuellen Version von Outlook prominent im oberen Menübereich zu finden ist, war sie in vorherigen Versionen beispielsweise versteckt. Kannte man die Tastenkombination STRG + UMSCHALT + F nicht, war es schwer, die erweiterte Suche anzusteuern. Die Sofortsuche in Outlook 2010 und allen folgenden Versionen können Sie mühelos an Ihre persönlichen Gegebenheiten anpassen.
Wichtiger Tipp für Anwender von Outlook 2007 und 2010
Finden Sie trotz eingeschalteter Suchfunktion wichtige Mails nicht? In diesem Fall ist es notwendig, die Indizierung von Outlook neu zu starten. Dies gilt im Speziellen für die Outlook Versionen 2007 und 2010, da beide Programme für die Suche den Suchindex von Windows nutzen. Ist dieser Suchindex beschädigt, funktioniert die Suche nicht mehr korrekt. Nach der Neu-Indizierung findet Ihr System alle E-Mail-Nachrichten wie gewohnt.
Anwender sollten darüber hinaus äußerst vorsichtig sein, Elemente direkt aus den Suchordner in Outlook zu löschen. Da es sich bei Suchordnern ausschließlich um virtuelle Ordner handelt, die mit den physischen Ordnern verknüpft sind, löst jede Löschung im Suchordner einen „echten“ Löschvorgang aus. Somit löschen Sie unbedacht Elemente aus Outlook.
Die Sortierfunktion von Outlook nutzen – Tipps und Tricks
Jeder Anwender von Outlook kennt es: Vergisst man es, fortgesetzt eingehende Nachrichten in Outlook zu lesen und zu sortieren, verliert man schnell den Überblick. Um dieser Herausforderung entgegenzutreten, sollte man vor allem die Sortiermöglichkeiten in Outlook kennen und anwenden. Beispielsweise können Sie im Posteingang Makros und Regeln definieren, die eingehende Newsletter fachgerecht sortieren und ordnen.
Spannend und vor allem im beruflichen Umfeld sinnvoll ist die Funktion, versandte Nachrichten in einem speziellen Kundenordner, statt allgemein im Ordner „Gesendete Objekte“, zu lagern. Die automatische Sortierfunktion spart Zeit und zeigt alle versandten Nachrichten an einen Kunden übersichtlich in einem Ordner an. Im Adressbuch haben Sie darüber hinaus die Möglichkeit, nach Nachnamen oder anderen, für Sie wichtigen Kriterien zu sortieren.
Wer mehrere E-Mail-Konten mit Microsoft Outlook verwaltet, schätzt es, sich die in Outlook eingegangenen Mails nach dem Konto sortieren lassen zu können, an das die Mail geschickt wurde. Diese sinnvolle Funktion wurde mit Outlook 2003 eingeführt und hilft, eingehende Nachrichten übersichtlicher darzustellen. Ebenfalls ist es möglich, alle Nachrichten eines Absenders anzeigen zu lassen.
Äußerst praxisrelevant ist die Funktion, zusammengehörigen E-Mails in einem Diskussionsbaum sortiert anzeigen lassen. Vor allem bei langwierigen Projekten mit vielen Mails gewinnen Sie durch diese Art der Anordnung die Übersicht über alle Nachrichten und ihren Inhalt.
Zusammenfassend komplettiert die Sortierfunktion in Outlook die vielen Vorteile der Software. Durch das Sortieren und die umfangreichen und logisch aufgebauten Suchfunktionen behalten Sie als Anwender den Überblick. Ihre Mails, Aufgaben, Elemente und Termine sowie der Posteingang ist zu jeder Zeit sortiert.
Wie Sie Outlook bedienen – E-Mails professionell versenden
Das Versenden und Empfangen von E-Mails gehört für die meisten Anwender von Outlook zur täglichen Routine. Interessant ist darüber hinaus, dass Sie die Ansichten in Outlook flexibel anpassen können. Beispielsweise ist es möglich, ausschließlich die ungelesenen Nachrichten anzuzeigen, um zu keinem Zeitpunkt neue Mails zu verpassen. Das funktioniert mit einem oder mit mehreren E-Mail-Konten. Es ist unerheblich, ob Sie in Ihrem Outlook mehrere unterschiedliche Kontoarten und abweichende Postfächer, wie beispielsweise IMAP und Exchange nutzen.
Im gleichen Schritt haben Sie ebenso die Möglichkeit, Ihre Nachrichten zur Nachverfolgung verschiedenfarbig zu markieren. Die Markierung mit unterschiedlich farbigen Fähnchen können Sie zu jedem Zeitpunkt mit einem „Erledigt-Häkchen“ versehen. Auf diese Weise können Sie auf einen Blick visuell nachvollziehen, welche Nachrichten zur Nachverfolgung noch bearbeitet werden müssen.
Gelesene und ungelesene E-Mails kompetent verwalten
Praktikabel ist es darüber hinaus, spezifische Einstellungen vorzunehmen und zum Beispiel ausschließlich die Nachrichten der letzten 7 Tage oder vorrangig Mails mit Anhang anzeigen zu lassen. Möchten Sie zusätzlich wissen, wie viele Nachrichten sich in einem Ordner befinden, können Sie dies durch wenige Anpassungen in den Einstellungen von Outlook darstellen.
Kopien von wichtigen, gesendeten E-Mail-Nachrichten können ebenfalls in einem beliebigen Ordner abgelegt werden. Haben Sie Ihre neuen E-Mails gelesen, können Sie mehrere Nachrichten oder ganze Ordner markieren und in ihrer Gesamtheit als gelesen oder ungelesen anzeigen. Einzelne gelesene Mails können Sie ebenso problemlos in den Ausgangszustand versetzen und als ungelesen hervorheben lassen. Möchten Sie Nachrichten ungelesen löschen, beispielsweise im Spam-Ordner, funktioniert dies mit benutzerfreundlichen Tastenkombinationen.
Synchronisierungsprobleme und unzureichende Internet-Verbindung
Bei Synchronisierungsproblemen in älteren Outlook-Versionen kann es vorkommen, dass einzelne Nachrichten im Ordner Konflikte zwischengespeichert werden. Es ist sinnvoll, diesen Ordner in regelmäßigen Abständen zu sichten. Haben Sie einen unzureichenden WLAN-Empfang oder Probleme mit Ihren Mobilfunkverbindung und können E-Mails in Outlook nur in ungenügender Weise abrufen. In diesem Fall können Sie Ihre Nachrichten alternativ offline lesen und schreiben. Haben Sie alle Mails bearbeitet, gehen Sie online und versenden Ihre Nachrichten. Diese Einstellung kann bei Geschäftsreisen ins außereuropäische Ausland ebenfalls interessant sein, wenn der Zugang zum Internet kostenintensiv ist.
Praxistipp:
Möchten Sie Ihre E-Mails zum Lesen zoomen, können Sie dies mit einer Tastenkombination tun. Alternativ finden Sie unten rechts im Hauptfenster von Outlook einen Schieberegler, mit dem Sie dem Zoomfaktor mit der Maus anpassen können.

Allgemeine Funktionen von Outlook und wesentliche Optimierungsmöglichkeiten
Eine wesentliche Funktion in Outlook, um ohne Mühen E-Mails, Termine oder Aufgaben zu finden, ist die im oberen Teil erwähnte, integrierte Suchfunktion. In der aktuellen Version von Outlook nutzen Sie problemlos das über der Menüleiste positionierte Suchfeld zur Volltextsuche. Tastenkürzel und Sucheingrenzungen machen die Suche noch komfortabler. Ebenfalls praxisrelevant und effektiv ist das Anlegen von Favoritenordnern. Favoritenordner garantieren, dass regelmäßig genutzte Ordner zu jeder Zeit gefunden werden können. Favoritenordner ziehen sie in einem Arbeitsschritt mit der Maus in den Bereich über der allgemeinen Ordnerstruktur. In der Folge sehen Sie Ihre Favoritenordner generell im obersten Bereich der Ansicht.

Neben Favoritenordnern und einer professionellen Anordnung von E-Mails ist es sinnvoll, die erhaltenen Nachrichten fortlaufend zu archivieren. Die in der Software integrierte Autoarchivierungsfunktion sichert in regelmäßigen Abständen automatisch Ihre Datenbestände. Sie verschiebt die Nachrichten aus Outlook in eine externe Archivdatei.
Auf diese Weise erhalten Sie als Anwender die Sicherheit, dass zu keinem Zeitpunkt wichtige Nachrichten durch Viren oder einen Anwenderfehler verloren gehen können. Die Autoarchivierung kann für einzelne Ordner oder Module problemlos gestoppt und abgeschaltet werden. Wenn Sie gezielt in Archivdateien suchen wollen, müssen Sie diese Archivdateien in Outlook öffnen. Dies gelingt, indem Sie zunächst auf Datei klicken. In der Folge wählen Sie Öffnen und den Eintrag Outlook-Datendateien. Im nächsten Schritt können Sie die erweiterte Suche nutzen.
Alle Fenster ain einem Arbeitsschritt schließen
Kennen Sie das? Sie haben in Windows und in Outlook verschiedene Fenster geöffnet und müssen diese nacheinander schließen. Das geht in Outlook einfacher, indem Sie den Befehl „Alle Fenster schließen“ nutzen. Im neuesten Outlook 365 finden Sie die Vereinfachung im Menü: „Ansicht > Fenster > Alle Elemente schließen.“
Aufgaben, Notizen und Kalender spezifisch anpassen
Vor allem in Zeiten, in denen viele Termine und Aufgaben gleichzeitig erledigt werden müssen, ist es wichtig, zu jeder Zeit den Überblick zu behalten. Outlook garantiert dies durch unterschiedliche Einstellungen im Kalender und in den Aufgabenlisten. Beispielsweise können Sie alle wichtigen Aufgaben angeordnet nach Fälligkeit übersichtlich darstellen lassen.
Im beruflichen Umfeld ist es essenziell, auf Besprechungsanfragen kurzfristig eine Antwort zu erhalten. Outlook stellt Besprechungsanfragen übersichtlich dar und bietet Nutzern einen weiteren Mehrwert: Sie sehen ab Outlook 2010 übersichtlich, welche eingeladenen Personen zugesagt und welche den Termin noch nicht bestätigt haben. Durch diese Funktion ist es einfacher möglich, bei säumigen Kollegen oder Geschäftspartnern nachzuhaken und gemeinsame Termine zu implementieren.
Sinnvoll und praxisrelevant ist ebenfalls die Notizfunktion in Outlook. Statt Post-its aus Papier, die:
- Ein Büro und den Schreibtisch unübersichtlich machen,
- Datenschutzregeln missachten und
- Deren Inhalt übersehen werden kann,
haben Sie bei der Bedienung von Outlook die Möglichkeit, die Notizfunktion zu nutzen. Notizen werden, ähnlich wie Papier-Post-its auf dem Bildschirm dargestellt und können bei Bedarf und zur besseren Unterscheidung in unterschiedlichen Farben dargestellt werden.
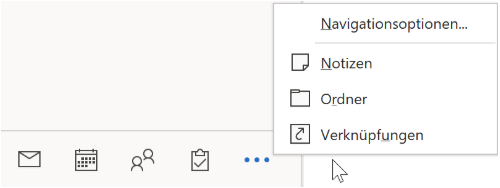
Die Notizfunktion kann Anwender darin unterstützen, wichtige Stichworte oder Aufgaben abseits vom Kalender oder der Aufgabenliste in Outlook zu verwahren.
Ordner „Gelöschte Elemente“ leeren
Erhält man viele Nachrichten und Spammails, füllt sich der in Outlook integrierte Ordner „Gelöschte Elemente“ schnell. Es ist ohne Mühe möglich, den Ordner zu löschen. Ein Klick mit der rechten Maustaste ist ausreichend, um den Löschvorgang durch den Befehl „Ordner leeren“ zu starten. Wichtig ist hierbei, dass sich nur Objekte im Ordner befinden, die gelöscht werden sollen. Es ist aus diesem Grund sinnvoll, den Ordner vor dem endgültigen Löschvorgang durchzusehen und auf fehlerhaft gelöschte Mails zu untersuchen.
Sie können in Outlook ebenfalls einstellen, dass alle gelöschten E-Mails beim Beenden der Software automatisch gelöscht werden.
Makros konzipieren und in Outlook darstellen
In Microsoft Outlook und ebenso in anderen Softwareapplikationen kommt es laufend zu äquivalenten Arbeitsabfolgen. Outlook bietet für diesen Fall die Möglichkeit, Makros einzurichten, um effektiver arbeiten zu können. Unter Makros versteht man eine zusammengefasste Folge von Befehlen, die automatisch ausgeführt wird. Nutzen Sie in Outlook neben den Makros ebenfalls die Möglichkeit, diese in die Multifunktionsleiste einzufügen. Auf diese Weise haben Sie Ihre persönlichen Makros mit einem Klick griffbereit. Ihre Makros können Sie ebenfalls digital signieren.
Nachrichten wie in Microsoft Word formatieren
Nutzer von Outlook 365 nutzen gern die Formatierungsoptionen, die im Menüpunkt „Text formatieren“ erscheinen, sobald begonnen wird, eine neue E-Mail-Nachricht zu schreiben. Anwender können entscheiden, ob sie eine Nachricht als HTML oder Textnachricht versenden möchten und in welcher Schriftart oder Schriftgröße die Mail verfasst werden soll.

In älteren Outlook-Versionen, wie beispielsweise Outlook 2007 und 2010 verfügte die Software über einen eigenen Mail-Editor. Dieser war ähnlich aufgebaut wie Microsoft Word. Nutzer konnten mit dem Editor auf unterschiedliche Gestaltungsfunktionen zurückgreifen, ohne Word zu besitzen. Eine Kommentarfunktion konnte mit nachträglichen Einstellungen ebenfalls hinzugefügt werden.
Vorlagen problemlos finden
Im Laufe der Weiterentwicklung von Outlook hat sich der Speicherort der Vorlagen für E-Mails oder Vorlagen von Word und Excel verändert. In den meisten Fällen finden Sie Ihre persönlichen Vorlagen unter folgendem Suchpfad:
C:\Users\<Benutzername>\AppData\Roaming\Microsoft\Templates.
Eine weitere Quelle, in der Einstellungen von Outlook gespeichert werden, ist die Registry. Weitere Infos, wie Sie die Registry finden und welche Daten gespeichert werden, finden Sie unter folgendem Link.
Quelltext anzeigen lassen
Eine für geübte Programmierer interessante Funktion ist das Anzeigen des Quelltextes von Nachrichten. In früheren Versionen von Outlook reichte ein Rechtsklick auf die Nachricht, um den Quelltext angezeigt zu bekommen. In der aktuellen Version von Outlook 365 ist die Funktion versteckt – kann jedoch mit wenigen Klicks gefunden werden:
Klicken Sie doppelt auf eine Nachricht, deren Quelltext Sie anzeigen möchten.
Tippen Sie oben im Suchfeld „Quelltext“ ein.
Es öffnet sich die Option „Weitere Verschiebeaktionen.“
Klicken Sie auf den Link und wählen Sie im nächsten Fenster: „Andere Aktionen“ > „Quelltext.“
Sie können den Quelltext der Nachricht einsehen und bei Bedarf kopieren oder verändern.

Zusammenfassung und Fazit
Microsoft Outlook zu bedienen ist nicht schwer. Die Softwareapplikation wurde in einer Weise aufgebaut und weiterentwickelt, dass sie mühelos für alle täglichen Kommunikationsanwendungen zum Einsatz kommen kann. Die meisten Funktionen sind intuitiv steuerbar und benutzerfreundlich in Menüs angeordnet. Outlook überzeugt darüber hinaus durch:
- Eine ausgereifte Suchfunktion sowie
- Die Möglichkeit, mit Funktionen mit anderen Programmen der Office-Familie wie Excel oder PowerPoint zu bündeln.
Kontakte, Notizen, individuelle Einstellungen, Termine und viele weitere Funktionen komplettieren den Funktionsumfang von Outlook. Anwender handeln zielführend, wenn sie neue Funktionen ausprobieren, Anleitungen und Handbücher zurate ziehen und Tipps nutzen, um Outlook fortlaufend besser und effektiver bedienen zu können.









