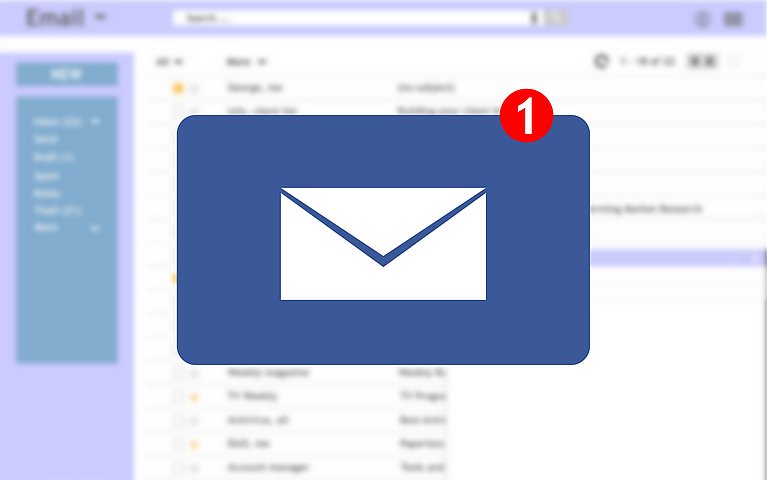
Eigene Ordner im Speichern- und Öffnen-Dialog von Outlook eintragen
So tragen Sie häufig genutzte Ordner in die Speichern- und Öffnen-Dialoge von Outlook ein.
Veröffentlicht am
|
Zuletzt aktualisiert am
Bei Outlook können Sie die Dialoge "Speichern" bzw. "Speichern unter" und "Öffnen" nach Ihren Wünschen anpassen und sogar eigene Ordner, die Sie häufig nutzen, in die Ordnerliste am linken Dialogrand einfügen.
Dazu gehen Sie wie folgt vor:
- Wenn Sie Outlook unter Windows XP nutzen, rufen Sie in Outlook den Befehl „Datei, Speichern unter“ auf. Wählen Sie im Ordnerfenster rechts den Ordner aus, den Sie in die Liste links im Dialog einfügen wollen.
- In Outlook 2007 klicken Sie mit der rechten Maustaste in das Feld „Speichern unter“ am linken Dialogrand. Rufen Sie den Befehl „'<Ordnername>' einfügen“ auf (Outlook schlägt dazu den Namen des vorher gewählten Ordners vor).
- In Outlook 2003 weist das Kontextmenü nicht den Befehl „'<Ordnername>' einfügen“ auf. Hier rufen Sie stattdessen den Befehl „Extras, Zu meiner Umgebung hinzufügen“ im Dialog auf.
Wiederholen Sie diesen Vorgang für alle weiteren Ordner, die Sie in die Liste eintragen wollen.
Wenn Sie Outlook unter Windows Vista oder Windows 7 einsetzen, öffnen Sie in Outlook ebenfalls den Dialog „Datei, Speichern unter“. Dann ziehen Sie den gewünschten Ordner mit der Maus aus dem rechten Fenster in die Favoritenliste (links im Dialog).
Die Ordnerliste mit den neuen Einträgen erscheint von nun an in allen Dialogen „Speichern“, „Speichern unter“ und „Öffnen“ in Outlook.









