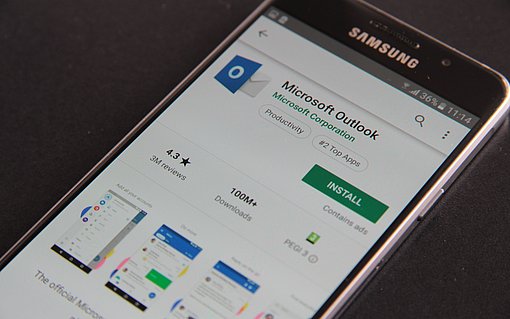Wie Sie Termine im Outlook Kalender effizient organisieren und alle Funktionen nutzen
Videoanleitung - Outlook-Kalender optimal nutzen
Jeder Tag besteht aus unterschiedlichen Terminen und Aufgaben. Sowohl im beruflichen wie im privaten Alltag kommt es auf ein gut durchdachtes Zeitmanagement an. Der Kalender in Microsoft Outlook kann Anwender gekonnt in dem Bemühen unterstützen:
- Ihre Aufgaben professionell zu planen.
- Alle Termine im Kalender übersichtlich darzustellen.
- Empfänger von Terminen übersichtlich zu informieren.
- Durch Aufgabenlisten und Erinnerungen jeden Tag effizient einzuteilen.
Zum Outlook Kalender und seinen Funktionen navigieren Sie, indem Sie die Kalender-Schaltfläche bzw. das Symbol für den Kalender im Navigationsbereich betätigen.

Wichtige Fakten zum Kalenderbereich von Outlook
Der Outlook-Kalender besticht durch eine benutzerfreundliche Menüführung und zahlreiche Innovationen, die in anderen, kostenlosen digitalen oder in analogen Kalendern nicht zu finden sind. Er unterstützt Nutzer darin, ihre Zeitverwaltung mit Kompetenz aufzubauen und überzeugt darüber hinaus durch die Vernetzung mit anderen Microsoft-Programmen wie Skype oder OneNote.
Darüber hinaus haben User die Möglichkeit, mit anderen Personen über Microsoft Exchange oder eine Kalenderfreigabe zu kommunizieren. Sie können darüber hinaus den Verbund der Funktionen E-Mail, Aufgabenliste und Adressbuch nutzen, um effizienter zu arbeiten.
Outlook unterscheidet grundsätzlich zwei Arten von Terminen:
Regelmäßige Termine, die eine eindeutig definierte Anfangs- und Endzeit haben. Derartige Termine können tagesübergreifend geplant werden oder einen kürzeren Zeitraum in Anspruch nehmen.
Ganztägige Ereignisse, bei denen keine Anfangs- und Endzeit eingetragen wird.
In der Standard-Ansicht in Microsoft Outlook sehen Sie im Kalender die folgenden Details:
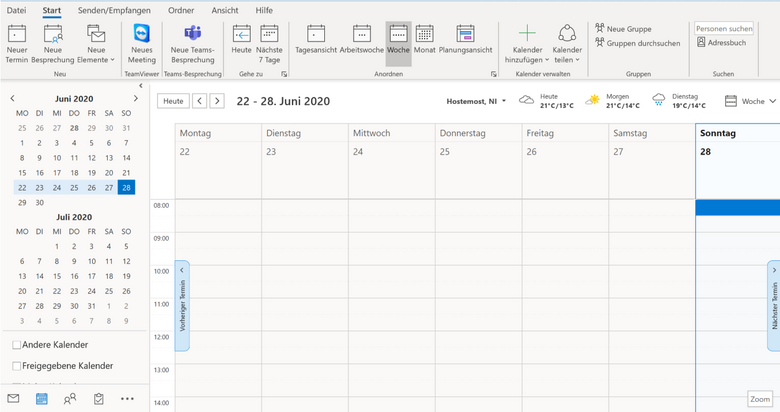
Auf der linken Seite des Navigationsbereiches wird Ihnen sowohl die Kalenderansicht des aktuellen Monats sowie der folgende Monat angezeigt. Diese Ansicht ist zum Beispiel äußerst zielführend, wenn Sie während eines Telefonats eine einfache Übersicht über die nächsten Tage benötigen. Möchten Sie einen längeren Zeitraum als eine Woche oder einen Monat anzeigen lassen, können Sie die Tage oder Wochen in der Kalenderansicht mit einem Klick mit der Maus markieren. Wer mehr Tage in der Kalendervorschau angezeigt bekommen möchte, hat eine weitere Einstellungsmöglichkeit. Durch eine Anpassung in der Windows-Registry, werden standardmäßig mehr Tage in der Kalendervorschau dargestellt.
Das aktuelle Datum wird im Outlook Kalender generell fett angezeigt. Die laufende Woche ist aus Übersichtlichkeitsgründen farblich unterlegt. Alle im Kalender enthaltenen Tage mit Terminen werden im kleinen Kalender im linken Übersichtsmenü fett markiert. Mit den Pfeilen nach links oder rechts haben Sie die Möglichkeit, den Kalender sowohl in Bezug auf die Monate wie auf das Jahr zu verschieben.
Welche unterschiedlichen Kalenderansichten gewählt werden können
Eine wesentliche und praxisrelevante Funktion ist die Möglichkeit, verschiedene Kalenderansichten darzustellen.
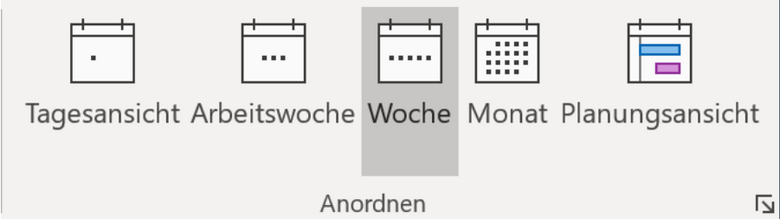
Tagesansicht | In der Tagesansicht können Sie sich die Tagesplanung übersichtlich anzeigen lassen. Sie haben ausreichend Platz, um neue Termine einzutragen oder Termine mit einer langen Betreffzeile darzustellen. |
Arbeitswoche | Möchten Sie ausschließlich die Termine einer Arbeitswoche überblicken, wählen Sie die Kalenderansicht Arbeitswoche. Das Wochenende wird ausgeblendet. Diese Kalenderansicht ist vor allem im beruflichen Bereich wesentlich. |
Woche | In der Kalenderansicht „Woche“ wird eine komplette Woche von Montag bis Sonntag dargestellt. Vor allem bei vielen Termine erscheinen die einzelnen Termine zwar klein, werden gleichzeitig übersichtlich angeordnet. |
Monat | Eine Monatsansicht ist essenziell, wenn ganze Tage verplant werden müssen. Nutzer erkennen in der Monatsansicht auf einen Blick, welche Tage noch vakant sind. Gleichzeitig können in dieser Ansicht Termine an einzelnen Tagen mit einem Klick verschoben werden. |
Planungsansicht | In der Planungsansicht sehen Sie die Termine eines Tages übersichtlich angeordnet in einzelnen Checkboxen. |
Eine weitere Möglichkeit, um die Ansicht im Outlook Kalender individuell anzupassen, finden Nutzer im Menüpunkt „Ansicht.“
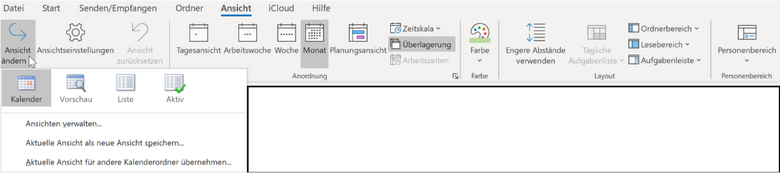
In Menü „Ansicht“ können unter anderem:
Unterschiedliche Kalenderansichten eingestellt,
Farbliche Ansichtseinstellungen vorgenommen,
Die Kalenderfarbe geändert sowie
Zeitskalen angepasst werden.
Ebenfalls ist es möglich, Tastenkürzel für Farben zu definieren.
Auf diese Weise können Termine ohne Zeitverlust bestimmten Farben zugewiesen und kategorisiert werden. Ähnlich wie in der Adressbuchfunktion von Outlook ist es möglich, spezifische Kalenderansichten zu erstellen, die exakt auf die persönlichen Bedürfnisse des Nutzers zugeschnitten sind. Zwei weitere Tipps, um die Ansicht des Kalenders in Microsoft Outlook zu professionalisieren, beschäftigten sich auf einen vergrößerten Lesebereich und mit der Darstellung des Datumsnavigators. Vor allem das Anschalten des Lesebereichs ist praxisrelevant, um die wesentlichen Informationen zu einem Termin betrachten zu können.
Microsoft Outlook hebt in den Standardeinstellungen im Datumsnavigator alle Tage durch Fettdruck hervor, für die im Mindestfall ein Termin eingetragen wurde. Nutzer, die ohnehin einen oder mehrere Termine pro Tag wahrnehmen, können den Fettdruck der Termine im Menü „Ansichtseinstellungen“ ausschalten. Diese Maßnahme trägt zur besseren Übersichtlichkeit bei. Gleiches gilt für die Monatsansicht im Kalender von Outlook 2007. Diese kann ebenfalls in den Einstellungen angepasst werden, indem man den Fettdruck der Überschriften entfernt.
Nutzer von Outlook 2007 bekommen abhängig von den Voreinstellung ihrer Detailstufe in der Monatsansicht unterschiedlich viele Termine angezeigt. Dies ist problemlos veränderbar, indem Sie die Ansicht anpassen, einen kleineren Schriftgrad verwenden oder die Auflösung des Bildschirms adaptieren. Des Weiteren können Sie in Outlook 2007 mit dem Kalenderdruck-Assistenten die Kalenderwochen vor dem Ausdruck korrekt einstellen. Den Kalenderdruck-Assistenten können Sie ganz einfach downloaden.
Tipp: Sie können zu jeder Zeit ein Kalenderblatt ausdrucken. Dies ist vor allem bei Terminen wichtig, bei denen Sie keinen Zugang zu elektronischen, mobilen Endgeräten haben. Einen Kalender drucken Sie grundsätzlich über die Menüpunkte „ Datei / Drucken“. Darüber hinaus bietet Microsoft ein kostenloses Tool an, mit dessen Hilfe Sie Ihren Kalender professionell ausdrucken können. Abseits des Tools können Sie jederzeit die Drucken-Funktion in Microsoft Outlook verwenden, um Termine, Kontakte oder E-Mails mit Signatur ausdrucken zu lassen. Ebenfalls möglich ist der Ausdruck eines leeren Kalenderblatts, in das Sie per Hand Eintragungen vornehmen können.
Nutzerfragen, die detailliert beantwortet werden müssen:
1. Wie kann ich in Outlook 2016 Kalender wie Outlook 2010 aussehen lassen?
Nutzer, die viele Jahre mit Outlook 2010 gearbeitet haben und vom neuen Look in Outlook 2016 irritiert sind, wünschen sich die gewohnte Ansicht zurück. Es gibt in Microsoft Office und in Outlook keine Schaltfläche, die alle Voreinstellungen automatisch auf die Version 2010 zurücksetzt. Nutzer müssen aus diesem Grund individuelle Einstellungen vornehmen:
Den Betreff schwarz darstellen | Klicken Sie auf: Ansicht / Ansichtseinstellungen / Bedingte Formatierung der Schaltflächen / Ungelesene Nachrichten / Schriftart der Schaltfläche. In der Folge können Sie die Farbe im Betreff von blau auf das gewohnte Schwarz umstellen. |
Absendername in gleicher Größe wie Betreff darstellen | Wechseln Sie zur Anpassung in den Menübereich „Bedingte Formatierungen“ und passen Sie die Größen individuell an. Unter Name und Font wählen Sie „Kleiner“, da eine Anpassung mit Schriftgrößen nicht möglich ist. |
Erste Zeile einer Nachricht ausblenden | Wechseln Sie in die Registerkarte „Ansicht“ und klicken Sie sich in das Menü „Nachrichtenvorschau.“ Wählen Sie im Auswahlmenü „Off“ um die erste Zeile der Nachricht auszublenden. |
Navigationsleiste in den Navigationsbereich legen | Wählen Sie zur Veränderung der Anzeige: Ansicht / Ordnerfenster / Optionen / kompakte Navigation |
2. Was bedeutet „frei“ im Outlook Kalender?
Erstellen Sie in Outlook einen neuen Termin, können Sie diesen verschiedenartig kategorisieren. Mit „Frei“ ist in Outlook gemeint, dass Sie aktuell terminlich nicht verplant sind. Diese Information ist vor allem wichtig, wenn Sie einen Kalender mit mehreren Personen im Team nutzen.
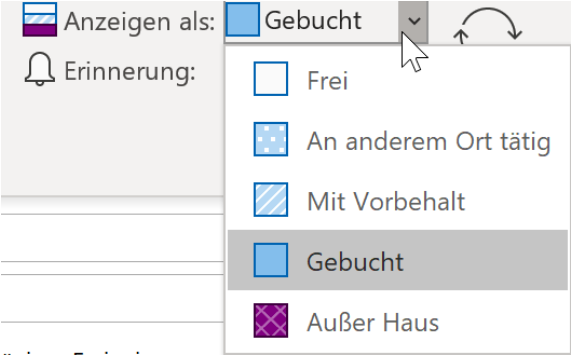
3. Wie lassen sich in Outlook Feiertage anzeigen?
Die gesetzlichen Feiertage in Deutschland und alternativ aus anderen Ländern können Sie ohne Mühe im Outlook-Kalender anzeigen lassen. Navigieren Sie hierzu zum Menüpunkt „ Datei“ und wählen Sie unter Optionen die Registerkarte „Kalender“ aus. Es öffnet sich ein Auswahlmenü, in dem Sie globale Einstellungen zum Kalender einarbeiten können.
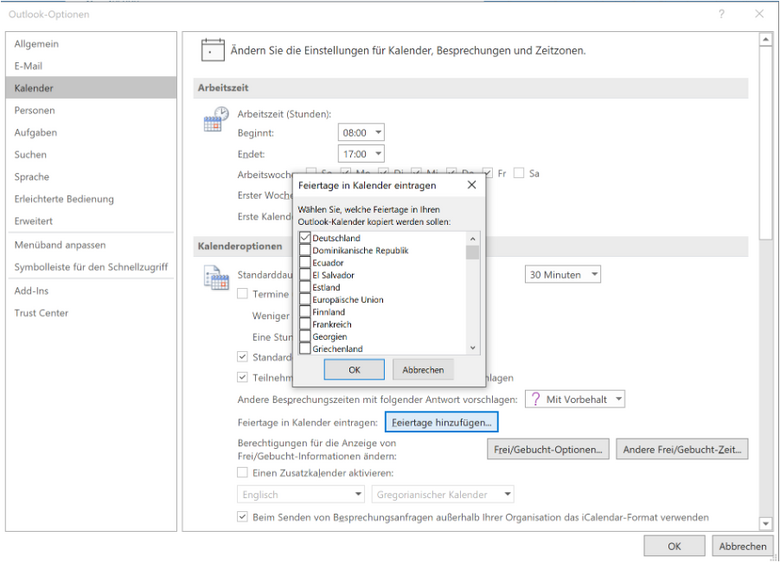
Klicken Sie auf die Schaltfläche „Feiertage hinzufügen“ und wählen Sie das Land aus, für das Sie Feiertage im Kalender einblenden möchten. Mit zwei Klicks auf "OK" werden alle relevanten Feiertage im Kalender angezeigt.
Einzelne Feiertage können Sie aus dem Kalender löschen, indem Sie im Menü „Ansicht“ zunächst eine Liste ausgeben. Sie können in der Folge einzelne Einträge streichen, beispielsweise Feiertage, die nicht in Ihrem Bundesland relevant sind. Weitere Informationen zum Einblenden von Feiertagen in Outlook finden Sie ebenfalls auf den Hilfeseiten von Microsoft. Es ist nicht schwer, die Feiertage in Outlook einzublenden oder unterschiedliche Länder zu wählen, deren Feiertage angezeigt werden.
Info: Ähnlich wie Feiertage können Sie ebenfalls die Schulferien Ihres Bundeslandes oder den Mondkalender mit Mondphasen in Outlook importieren.
4. Kann ich Termin- und Besprechungsanfragen automatisch ablehnen lassen?
Vor allem im beruflichen Alltag kommt es in vielen Fällen zu einer Flut von Terminanfragen. Ein professionell geführter Kalender mit sorgfältig ausgefüllten Kalenderelementen in Outlook kann Ihnen helfen, Termine automatisiert abzusagen, die sich mit zugesagten Terminen überschneiden. Diese sinnvolle Funktion spart Zeit und kann in den Kalenderoptionen ein- oder ausgeschaltet werden. Ebenfalls in den Einstellungen von Outlook können Sie anhand des E-Mail-Kontos bestimmen, in welchen Kalender ein neuer Termin eingetragen werden soll.
5. Wie kann ich bei einem Serientermin einen Einzeltermin verändern?
In der täglichen Praxis kommt es vor, dass Serientermine, beispielsweise Besprechungen einmalig abgeändert werden müssen. In diesem Fall muss in der neuesten Version von Outlook nicht der gesamte Serientermin gelöscht und neu gestartet werden. Ebenfalls ist es nicht notwendig, weitere Teilnehmer per E-Mail zu informieren. Outlook bietet Ihnen bei Serienterminen die Option an, entweder einen Termin oder die gesamte Terminserie abzuändern.
In älteren Versionen von Outlook mussten Sie die Terminserie löschen, da sich durch das Abändern alle Termine, inklusive der vergangenen verändert haben. Eine Möglichkeit, dieses Terminchaos zu verhindern, besteht darin, eine Terminserie in zwei Serienereignisse aufzuspalten. Dies funktioniert, indem Sie die alte Serie beenden und eine neue Serie anlegen. Möchten Sie in Outlook 2007 eine Terminserie vorzeitig abschließen und gleichzeitig die Ausnahmen beibehalten, ist dies möglich, indem Sie das Betreff-Feld der Ausnahme ändern.
Extra-Download: Mit der Serientermin-Funktion in älteren Outlook-Versionen ist es ausschließlich möglich, Termine auf den ersten bis vierten sowie auf den letzten Arbeitstag im Monat zu legen. Wenn Sie flexibler sein und Serientermine für andere Arbeitstage definieren wollen, ist dies möglich, indem Sie die Funktionen von Microsoft Outlook und Microsoft Excel kombinieren. Wie Sie die Vorteile und die Verknüpfung von Outlook und Excel gewinnbringend nutzen, bringt Ihnen der kostenlose Download "Serientermin an jedem x-ten Arbeitstag im Monat" näher.
In neueren Outlook-Versionen haben Sie die Möglichkeit, die Serientage stärker zu differenzieren. Serientermine lassen sich auf bestimmte Tage und zusätzlich auf den x-ten Arbeitstag im Monat legen.
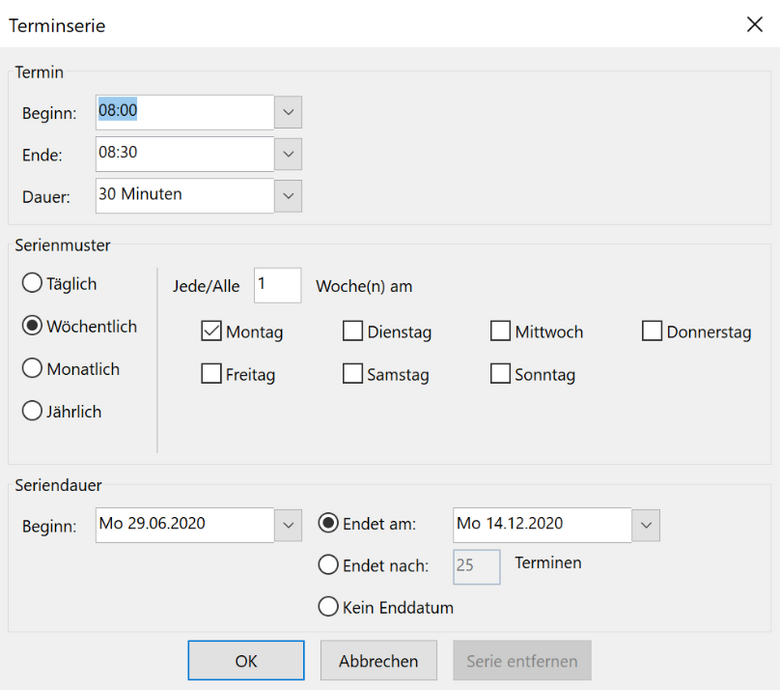
Einstellung-Tipp: Nutzer, die gleichzeitig mehrere Terminserien in einem Arbeitsschritt löschen möchten, müssen nicht manuell den gesamten Kalender bearbeiten und jede Terminserie einzeln löschen. Über das Stichwort „Terminserien,“ dass Sie im Suchfeld von Outlook eingeben können, erhalten Sie alle Terminserien auf einen Blick aufgelistet. Auf diese Weise können sie diese in Ruhe bearbeiten oder löschen. Es ist ebenfalls möglich, ausschließlich künftige Termine zu löschen und den eigentlichen Serientermin im Kalender zu belassen.
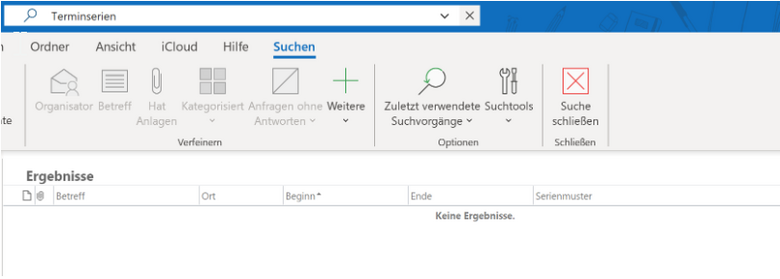
Neue Termine im Kalender erstellen – einfach und benutzerfreundlich
Einen neuen Termin in Outlook zu erstellen ist ohne Mühe und selbsterklärend möglich. Klicken Sie hierzu im Kalender auf die Schaltfläche „Neuer Termin“ im Optionsmenü „Neu.“ Arbeiten Sie mit mehreren Kalendern gleichzeitig, ist es essenziell, vor der Anlage eines neuen Termins zu prüfen, ob dieser im richtigen Kalender abgespeichert wird. Ebenfalls können Sie eine „neue Besprechung“ oder weiterer Elemente, wie eine Aufgabe oder eine E-Mail-Nachricht direkt aus dem Kalender konzipieren.
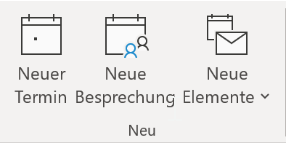
Nach dem Klicken der Schaltfläche „Neuer Termin“ öffnet sich ein Dialogfeld, in welches Sie alle wichtigen Informationen und Terminierung-Details eintragen können.
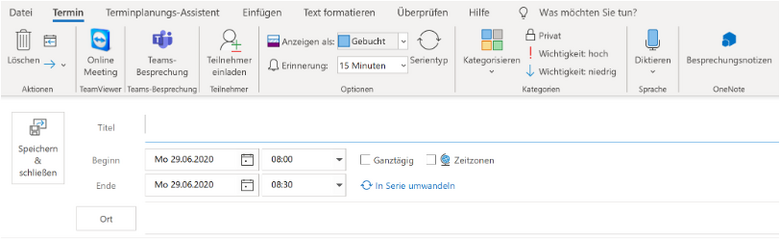
Unter anderem haben Sie die Möglichkeit, weitere notwendige Teilnehmer für den Termin direkt über Outlook einzuladen.
Im Menübereich „Optionen“ können Sie einstellen, wie der Termin in Ihrem Kalender angezeigt wird. Unter „Serientyp“ können Sie den neuen Termin in einen wiederkehrenden Termin umwandeln, der beispielsweise jede Woche oder jeden Monat neu beginnen soll. Ähnlich wie im Adressbuch haben Sie ebenso im Kalender von Outlook die Möglichkeit, den Termin farblich oder mit einer spezifischen Bezeichnung zu kategorisieren und als „Privat“ zu kennzeichnen. Wichtige Termine können darüber hinaus mit hoher Wichtigkeitsstufe „Hoch“ dargestellt werden, damit sie in keinem Fall vergessen werden.
Geben Sie für den Termin oder eine Besprechung grundsätzlich:
Einen Titel ein,
Definieren Sie den Beginn und das Ende des Termins oder wählen Sie „Ganztätig“, wenn der Besprechungstermin einen Arbeitstag einnimmt und
Geben Sie den Ort des Termins an. Bei Online-Terminen über Skype oder Zoom finden Sie im Freifeld genügend Platz, um die Zugangsdaten zum Meeting eintragen. Sind Zoom oder ein anderer Videotelefonie-Dienst und Outlook verknüpft, wird ein Outlook-Termin für ein Zoom-Meeting automatisch erstellt.
Erstellen Sie einen Termin für mehrere Teilnehmer, haben Sie die Möglichkeit, eine Antwort auf die Anfrage anzufordern oder Feedback auszuschließen. Fordern Sie eine Teilnahmebestätigung an, haben Sie jederzeit einen Überblick, welche angefragten Teilnehmer zugesagt oder abgesagt haben. Generell gibt es die folgenden Antwortmöglichkeiten auf eine Anfrage in Outlook:
- Anfrage zusagen,
- Anfrage mit Vorbehalt zusagen,
- Anfrage absagen.
Lassen Sie sich grundsätzlich an einen Termin durch Outlook erinnern. Hierfür nutzen Sie die Schaltfläche „Erinnerung“ im Menü Optionen. Der Wert ist von Outlook standardmäßig auf eine Erinnerung 15 Minuten vor einem Termin eingestellt. Mit der Erinnerung, die als „elektronischer Knoten“ bezeichnet werden kann, ist garantiert, dass Sie keinen Termin vergessen. Haben Sie Outlook mit Endgeräten wie Smartphone oder Watch verknüpft, werden Sie automatisch auf mehreren Geräten zeitgleich erinnert.
Speichern Sie den neuen Termin im letzten Schritt über die Schaltfläche „Speichern und Schließen.“ Möchten Sie einen Termin auf einen anderen Tag verschieben, ist dies durch einen Klick und Verschieben mit der Maus problemlos möglich. Diese Einfachheit und Anwenderfreundlichkeit garantiert, dass Sie den Outlook-Kalender zu jeder Zeit professionell führen und mit wenigen Klicks anpassen können.
Praxis-Tipp: Geburtstage oder spezielle Jahrestage können Sie automatisiert aus den Kontakten in Outlook übertragen lassen. Dies hat gegenüber einem manuellen Eintrag in den Kalender zwei Vorteile:
- Sie haben den Geburtstag direkt beim Kontakt gespeichert
- Sie können Geburtstagslisten erstellen und drucken.
Outlook überträgt den Geburtstag darüber hinaus automatisch in den Kalender, ohne dass Sie den Eintrag manuell hinzufügen müssen.
Ihren Kalender in Outlook freigeben
Vor allem im beruflichen Umfeld und genauso privat in der Familie kann es nützlich sein, den eigenen Outlook Kalender freizugeben. Auf diese Weise können Termine temporär oder generell mit anderen geteilt werden.
Ihren Outlook Kalender können Sie problemlos mit wenigen Klicks freigeben:
Klicken Sie auf die Schaltfläche: „Kalender teilen.

Sie können Ihren Kalender mit anderen teilen Wählen Sie „Hinzufügen“ und suchen Sie aus dem Adressbuch einen Kontakt aus, mit dem Sie ihren Kalender teilen möchten. Schließen Sie die Auswahl mit „OK.“
Unter „Berechtigungen“ können Sie in der Folge die Berechtigungsstufen für ihren Kontakt einstellen. Wählen Sie beispielsweise den Auswahlpunkt „Kann alle Details“ anzeigen“ ist ihr Kontakt berechtigt, Ihren Kalender im Detail zu betrachten. Erst mit der Auswahl „Kann bearbeiten“ ist es Ihrem Kontakt zusätzlich möglich, Termine im Kalender zu verändern. Beispielsweise würde man einer Sekretärin oder einem Sekretär den vollen Zugriff zum Kalender ermöglichen, damit dieser professionell und effektiv geführt werden kann. Wählen Sie zum Schluss „OK“ um Ihre Änderungen zu speichern.
Ihr Kontakt erhält in der Folge einen Einladungslink. Er kann den Kalender, abhängig von der erteilten Berechtigung, betrachten oder verändern.
Ihren Kalender können ausschließlich die Personen sehen, die von Ihnen eine Berechtigung erhalten haben. Im geschäftlichen Umfeld und bei der Arbeit mit Microsoft Exchange mag es wichtig sein, dass die Gesamtorganisation auf einen öffentlichen Kalender zugreifen kann. In allen anderen Fällen präszisiert der Inhaber eines Kalenders persönlich, in welcher Weise andere Personen Zugriff auf Termine und Ereignisse haben.
Wichtig: Arbeiten Sie mit einer älteren Version von Microsoft Outlook und nicht mit einem Exchange Server, kann es schwierig sein, den Kalender mit externen Personen zu teilen. Zielführend kann es in diesem Fall sein, den Kalender über Google oder Apples iCloud zu erstellen. Ab Outlook 2003 ist es ebenfalls möglich, den Kalender als Webseite zu speichern. Im nächsten Schritt muss der Kalender als HTML-Seite im Intranet oder im Internet online gestellt werden, um geteilt zu werden.
Einen neuen Kalender im Microsoft Outlook erstellen
Sie können in Microsoft Outlook beliebig häufig neue Kalender erstellen und nebeneinander verwalten. Auf diese Weise ist es möglich, berufliche, geschäftliche und anderweitige Termine sinnvoll zu trennen. Einen neuen Kalender in Outlook erstellen Sie mit einem Klick auf „Kalender öffnen / Neuen leeren Kalender erstellen.“
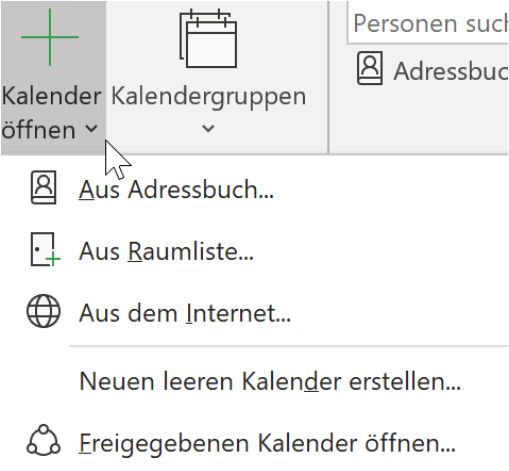
Um den Kalender zu speichern, müssen Sie im nächsten Schritt einen eindeutigen Namen vergeben. Ihr neuer Kalender wird links unten im Kalendermenü von Microsoft Outlook zusammen mit allen anderen Kalendern angezeigt.
Kalender importieren - wenige Arbeitsschritte zum Erfolg
Einen öffentlichen oder freigegebenen Kalender importieren Sie ebenfalls über die Schaltfläche „Kalender öffnen.“ Sie können Kalender aus einem Adressbuch, einer Raumliste oder aus dem Internet einlesen und die enthaltenen Daten einsehen oder weiterverarbeiten. Möchten Sie einen von einer anderen Person freigegebenen Kalender öffnen, ist dies in diesem Menübereich ebenfalls möglich. Zur Nutzung des freigegebenen Kalenders benötigen Sie den Namen des Kalenders. Dieser wird Ihnen bei der Freigabe zusammen mit dem Speicherpfad per E-Mail zugesandt. Lässt sich ein freigegebener Kalender eines anderen Nutzers nicht mehr schließen, können Sie weitere Einstellungsmöglichkeiten nutzen.
Manche Nutzer beschreiben ein Problem, das beim Import von Kalenderdaten auftritt. Neben dem eigenen Kalender wird eine (2) dargestellt. Dies bedeutet nicht, dass es sich um einen weiteren Kalender handelt. Vielmehr weist es den Nutzer auf 2 ungelesene Kalendereinträge hin.
Tipp: Möchten Sie die Kalenderansichten mehrerer Kalender übereinanderlegen, markieren Sie alle Kalender im Anzeigemenü links unten in Outlook mit einem Haken. Outlook zeigt Ihnen in der Folge eine Komplettansicht an, in der die Kalendereinträge unterschiedlich farblich markiert werden. Möchten Sie die Zeitskala aus Übersichtsgründen ändern, ist dies ebenfalls mit wenigen Klicks in den Einstellungen von Outlook möglich. Eine einmalige Änderung des Zeitrasters für einen Termin ist ebenso mit einem Klick machbar.
Zwei unterschiedliche Kalender zusammenfügen
Zu viele unterschiedliche Kalender zu führen, ist in der Praxis wenig erfolgversprechend. Selbst wenn man die Kalender in der Ansicht übereinanderlegt, entstehen Redundanzen und Falscheingaben. Möchten Sie mehrere Kalender und deren Termine in einem einzigen Kalender zusammenfassen, funktioniert dies, indem Sie die Termine aus einem Kalender in den anderen Kalender kopieren.
Wie Sie den Outlook-Kalender synchronisieren
Während man vor Jahren ausschließen mit einen Personal Computer gearbeitet hat, ist es heute selbstverständlich, E-Mails oder neue Termine über alle vorhandenen Endgeräte einzutragen. Tablet, Smartphone, eine digitale Uhr wie die Apple Watch oder Notebooks und digitale Assistenten wie Siri und Alexa bieten verschiedene Möglichkeiten, Termine im Outlook Kalender zu speichern und in Sekundenbruchteilen zu synchronisieren.
Nutzen Sie ein Outlook.com-E-Mail-Konto oder Outlook ebenfalls auf Ihrem iPhone, iPad oder Android-Endgerät ist eine Synchronisation des Outlook Kalenders problemlos möglich. Unproblematisch ist gleichfalls die Nutzung eines Google-Kalenders oder anderer softwaregestützter Terminplaner in Outlook, solange diese korrekt migriert werden.
Outlook Kalender mit Android synchronisieren
Die meisten Nutzer eines Android-Handys oder Tablets nutzen standardmäßig den Google Kalender auf ihrem Endgerät. Um diesen in Outlook zu integrieren, müssen folgende Schritte vollzogen werden:
Navigieren Sie online zu Ihrem Google Konto und öffnen Sie den Kalender, den Sie in Outlook integrieren möchten.
Wechseln Sie in Google in den Menübereich „Einstellungen für meinen Kalender“ und kopieren Sie in der Folge den Link im Eintrag „Öffentliche Adresse im iCal-Format“ in die Zwischenablage.
In Outlook öffnen Sie nun das Menü: „Kalender öffnen / Aus dem Internet.“

Sie können auch einen Kalender aus dem Internet öffnen Im neugeöffneten Dialogfeld geben Sie den Link des Google Kalenders ein.

Hier geben Sie den Link des Google Kalenders ein Nachdem die Daten übertragen wurden, synchronisieren sich die Termine aus dem Google Kalender und Outlook automatisch.
Outlook-Kalender mit Apple synchronisieren
Ihren Kalender aus iCloud können Sie problemlos auf dem PC mit Outlook synchronisieren, indem Sie das kostenlose Windows-Programm iCloud für Windows laden. Nach der Einrichtung haben Sie verschiedene Einstellungsmöglichkeiten.
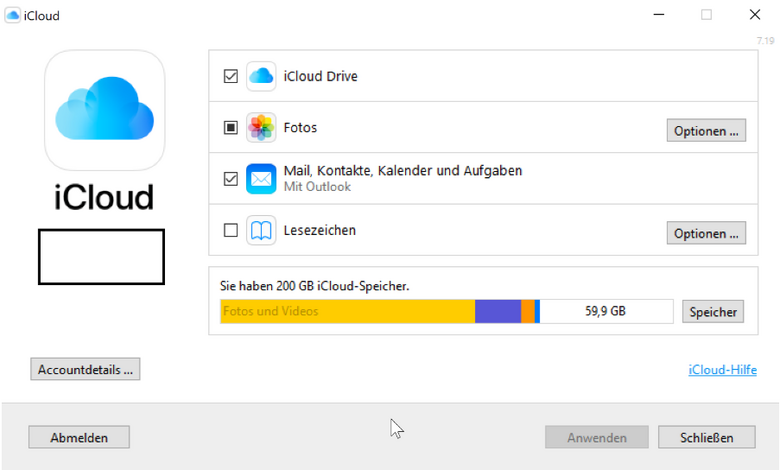
Aktivieren Sie die Checkbox „Mail, Kontakte, Kalender und Aufgaben“ wird der iCloud Kalender in Outlook eingebunden. Sie finden diesen fortan als eigenständigen Kalendereintrag in Outlook. Alle Kontakte, Aufgaben und bisherigen Termine werden ebenfalls übertragen.
Die Outlook-App auf mobilen Endgeräten nutzen
Unter Android und iOS können Sie zusätzlich die Smartphone- und Tablet-Versionen von Microsoft Outlook nutzen. Für beide Betriebssystemen stehen die mobilen Versionen kostenfrei zur Verfügung.
Nach dem Download nutzen Sie Outlook in gewohnter Weise auf Ihrem Tablet oder Smartphone. Die Synchronisierung von bestehenden Kalendern funktioniert entweder über den Importassistenten oder direkt bei der Einrichtung des E-Mail-Kontos durch den Einrichtungsassistenten. Des Weiteren können neue Kalender zu jeder Zeit manuell zu Outlook hinzugefügt werden.
Weitere effiziente Praxistipps zum Outlook Kalender
Um in der Suchfunktion von Outlook, die ebenfalls den Kalender einschließt, eine Auffinden von mehreren Suchbegriffen zu ermöglichen, müssen Sie Veränderungen an der Registry vornehmen. Dies ist essenziell, da Outlook standardmäßig mit ODER-Verknüpfungen sucht. Als Registry bezeichnet man die Windows-Registrierdatenbank. In ihr werden Informationen und Einstellungen zu Windows und ebenso zu Programmen wie Outlook gespeichert.
Mehr zu UND-Verknüfungen: So aktivieren Sie in der Erweiterten Suche UND-Verknüpfungen mithilfe der Registry
Wenn es schnell gehen muss und Sie gleichzeitig eine übersichtliche Darstellung Ihres Kalenders benötigen, können Sie auf das Programm „Nicht vergessen“ für Outlook zurückgreifen. Mit der Softwareapplikation können Sie Ihre Termine und Aufgaben aus Outlook direkt auf dem Desktop als Kalender darstellen.
Eine alternative Anwendung, die Ihre Termine ebenfalls auf dem Desktop anzeigt, ohne Outlook zu öffnen, ist das kostenlose Tool DeskTask von Carthago Software. Die Applikation fragt die Termine und Aufgaben der nächsten Tage aus Outlook ab und stellt sie übersichtlich auf dem Desktop dar. Ohne Outlook zu starten, haben Sie eine gute Übersicht über alle anstehenden Termine.
Ein Kalenderarchiv ist im beruflichen und ebenfalls im privaten Arbeitsbereich interessant. Sie können im Archiv zu jeder Zeit herausfinden, wann ein Termin in den Vorjahren stattgefunden hat. Dies ist vor allem bei wichtigen Anfragen von Behörden oder anderen Institutionen wichtig. Viele Nutzer archivieren standardmäßig ihren Kalender am Ende eines Jahres und nutzen hierzu die folgende Anleitung.
Im E-Mail-Modul von Outlook 2007 und 2010 können Sie den Button „Outlook-Heute“ nutzen, um die aktuellen Nachrichten anzuzeigen. Um ebenfalls aus dem Kalender-Modul von Outlook heraus mit nur einem Klick zum Heute-Bildschirm zu gelangen, blenden Sie die Erweiterte Symbolleiste ein.
Nutzer, die viele Termine koordinieren müssen, profitieren von den Outlook-Erinnerungen. In manchen Fällen werden Erinnerungen in Outlook doppelt und dreifach angezeigt, was störend wirkt und ablenken kann. Diesen Fehler können Nutzer von Microsoft Outlook umgehend mit einem einfachen Windows-Befehl bereinigen. Die programminterne Liste kann in der Regel mit dem Befehl „cleanreminders“ gelöscht werden. In der Folge werden doppelte Erinnerungen ausgemerzt. Gleiches gilt, wenn Outlook Erinnerungen für Termine anzeigt, die in der Vergangenheit liegen.
Zeigt Microsoft Outlook die Kalenderwochen im Kalender nicht korrekt sein, kann dies in einer fehlerhaften Einstellung begründet sein. Der Kalender wird in der US-Version dargestellt und nicht nach DIN 1355/ISO 860. Die Einstellungen ändern Sie in den Kalenderoptionen in Outlook.
Outlook bietet verschiedenste Funktionen für den beruflichen Alltag. Eine praxisrelevante Funktion ist die Einstellung der Kernarbeitszeit. Ein Manko ist gleichzeitig, dass man die Kernarbeitszeit ausschließlich wochenweise einstellen kann. In der flexibler werdenden Arbeitswelt ist dies vor allem für Freiberufler und geringfügig Beschäftigte wenig zielführend. Eine Möglichkeit, abweichende Arbeitszeiten einzugeben, bieten Serientermine, die Sie individuell anlegen und bearbeiten können. Mit diesem Vorgehen ist es problemlos möglich, die tatsächliche Arbeitszeit in Outlook abzubilden.
Fazit: Der Outlook-Kalender - professionelle Terminplanung für jeden Nutzer
Die Kalenderfunktion von Microsoft Outlook unterstützt Anwender in vielfältiger Hinsicht. Zum einen überzeugt der Kalender in Outlook durch Einfachheit im Aufbau, Übersichtlichkeit und Anwenderfreundlichkeit. Zum anderen können Termine in unterschiedlichen Kalenderansichten sinnvoll geplant und dargestellt werden. Mit verschiedenen Einstellungen und Optionen ist es möglich, den Kalender in Outlook zu individualisieren und auf die persönlichen Gegebenheiten anzupassen.
In der Terminplanung und in den Kalenderfunktionen gibt es unterschiedliche und praxisrelevante Funktionen. Von der
- Farblichen Gestaltung der Termine über
- Die automatische Antwort bei Terminkonflikten bis
- Zu Tabellendarstellungen
gibt es viele Möglichkeiten, den Alltag mit Microsoft Outlook effizient zu gestalten.
Microsoft Outlook garantiert mit seinen Kalenderfunktionen und der professionellen Terminplanung für Besprechungen, dass eine Zusammenarbeit im Team zu jeder Zeit möglich ist. Zusammengefasst bietet die Kalenderfunktion von Microsoft Outlook sowohl für Privatanwender wie für Unternehmen aller Größenordnungen vielfältige Möglichkeiten, Termine spezifisch zu planen und den Zugriff auf Kalender und Termine zu individualisieren.
Anwender, die die Tipps und Tricks in Bezug auf die Menüs und die Einstellungsoptionen von Microsoft Outlook kennen, können Outlook bestmöglich nutzen und ihre Termine optimal planen. Mit Microsoft Outlook gelingt es darüber hinaus, Kalender zu synchronisieren, Terminserien aufzubauen und mobile Endgeräte einzubinden. Im Zeitalter der Digitalisierung garantiert Microsoft Outlook, dass Termine und Aufgaben bestmöglich strukturiert werden, um professionell arbeiten zu können.