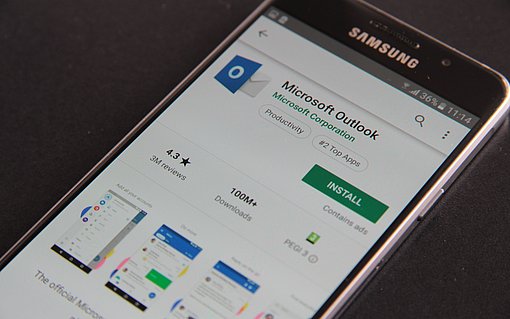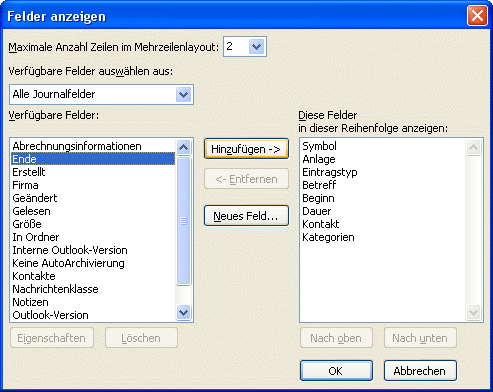
Journal in Excel auswerten
Das Journal von Outlook lässt sich gut dazu nutzen, mitzuprotokollieren, wie viel Zeit Sie für eine bestimmte Aufgabe oder einen Auftraggeber aufgewendet haben. Allerdings bringt das Journal keine Rechenfunktion mit, so dass Sie schon den Taschenrechner bemühen müssen, um aufzuaddieren, wie viel Zeit alle Aufgaben für einen bestimmten Kunden in Anspruch genommen haben.
Stattdessen können Sie natürlich auch Excel zur Auswertung nutzen, was insbesondere bei Projekte mit vielen Teilaufgaben sehr hilfreich ist. Die Journaldaten exportieren Sie dazu wie im Folgenden beschrieben nach Excel.
1. Zunächst einmal lassen Sie das Journal in Listenform anzeigen. Dazu öffnen Sie das Journal und rufen den Befehl „Ansicht, Anordnen nach, Aktuelle Ansicht“ (ab Outlook 2003) bzw. „Ansicht, Aktuelle Ansicht“ (in früheren Outlook-Versionen) auf und wählen „Eintragsliste“ aus.
2. Nun sorgen Sie dafür, dass im Journal alle Angaben zu sehen sind, die Sie für die Auswertung in Excel benötigen. Wenn Sie das Datum und die Uhrzeit für den Beginn und das Ende einer jeden Aufgabe benötigen, klicken Sie mit der rechten Maustaste auf „Betreff“ oder „In Ordner“ und rufen den Befehl „Aktuelle Ansicht anpassen“ auf. Dann klicken Sie auf „Felder“.

3. Unter „Verfügbare Felder auswählen aus“ wählen Sie „Alle Journalfelder“ aus. Dann klicken Sie unter „Verfügbare Felder“ auf „Beginn“ bzw. „Ende“ und dann auf „Hinzufügen“. Fügen Sie alle notwendigen Felder ein, und bestimmen Sie über die Schaltflächen „Nach oben“ und „Nach unten“ ihre Reihenfolge. Dann schließen Sie die beiden Dialoge.
4. Nun lassen Sie die Datumsfelder so formatieren, dass Excel sie auch auswerten kann: Klicken Sie dazu mit der rechten Maustaste auf den Spaltenkopf „Beginn“, und rufen Sie den Befehl „Spalten formatieren“ auf.
5. Wählen Sie links „Beginn“ aus und dann das Format mit den zweistelligen Tages- und Monatsangaben, mit der vierstelligen Jahreszahl und der einfachen Uhrzeit im 24-Stunden-Format (siehe das Bild). Das gleiche Format wählen Sie für „Ende“. Beachten Sie bitte: Mit Formaten, die den Namen der Wochentage enthalten, kann Excel nichts anfangen.

6. Markieren Sie jetzt im Journal die Einträge, die Sie in Excel weiterbearbeiten wollen, mit der Maus, und kopieren Sie sie mit STRG+C.
7. Öffnen Sie Excel, und fügen Sie die Daten mit STRG+V in die gewünschte Excel-Tabelle ein.
8. Die Angaben im Feld „Dauer“ müssen Sie noch in Zahlenwerte umwandeln, mit denen Excel umgehen kann (mit einer Angabe wie „30 Minuten“ kann Excel nicht rechnen).