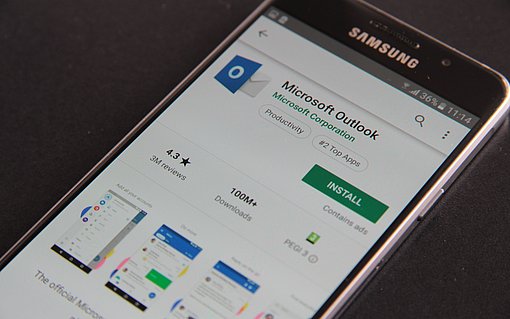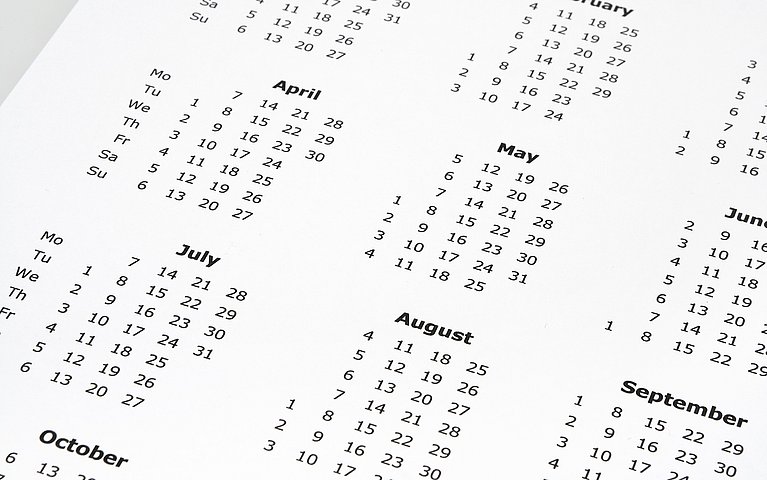
Kalender und Terminübersichten in Outlook mit wenigen Klicks drucken
Der elektronische Kalender in Outlook ist für die tägliche, professionelle Terminplanung essenziell. Trotz der Vorteile elektronischer Kalender und der vielen Möglichkeiten von Outlook gelingt es wenigen Nutzern, ausschließlich papierlos zu arbeiten. Dies ist zwar möglich, gleichzeitig nicht grundsätzlich sinnvoll. Wer beispielsweise unterwegs kein Notebook mitnehmen möchte oder mit Handy und Tablet eine schlechte Internetverbindung hat, hat ein Problem seine Termine einzuhalten. Aus praktischen Erwägungen ist es zielführend, einen Ausdruck zu erzeugen.
Nutzer können in Outlook Kalenderblätter oder Aufgabenlisten in wenigen Schritten ausdrucken und als Papierversion mitnehmen. Darüber hinaus ist es möglich, leere Kalenderblätter zu drucken, um sie in einen Zeitplaner einzuheften.
Wie Sie Ihren Kalender in Outlook drucken – Schritt-für-Schritt ans Ziel
Um einen Kalender für unterschiedliche Zeitspannen mit Outlook zu drucken, gehen Sie wie folgt vor:
1. Öffnen Sie Ihren Kalender in Outlook.
2. Navigieren Sie mit dem Befehl „Datei > Drucken“ zum Druckmenü von Outlook. Nach dem Aufrufen werden Sie auf die Optionsseite des Druckmenüs weitergeleitet.
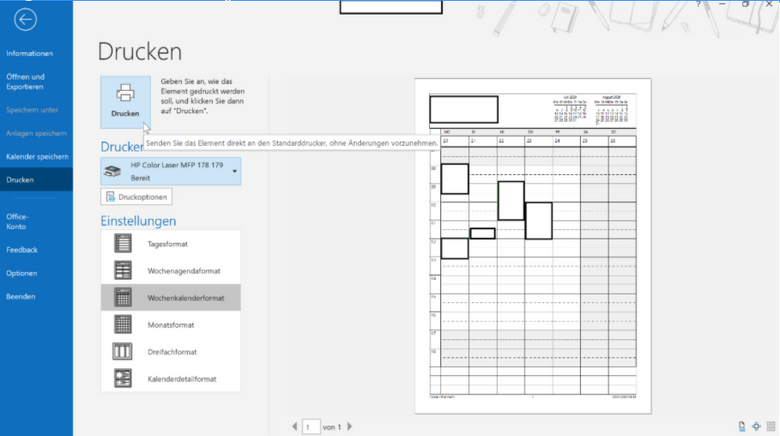
Sie haben folgende Auswahlmöglichkeiten:
- Druck starten.
- Auswahl des Druckers.
- Druckoptionen verändern.
- In den Einstellungen das Druckformat wählen. Neben dem Tagesformat ist das Wochenkalenderformat praxisorientiert aufgebaut und erlaubt eine gute Übersicht über anstehende Termine.
Im Optionsmenü „Druckoptionen“ haben Sie darüber hinaus die folgenden Einstelloptionen:
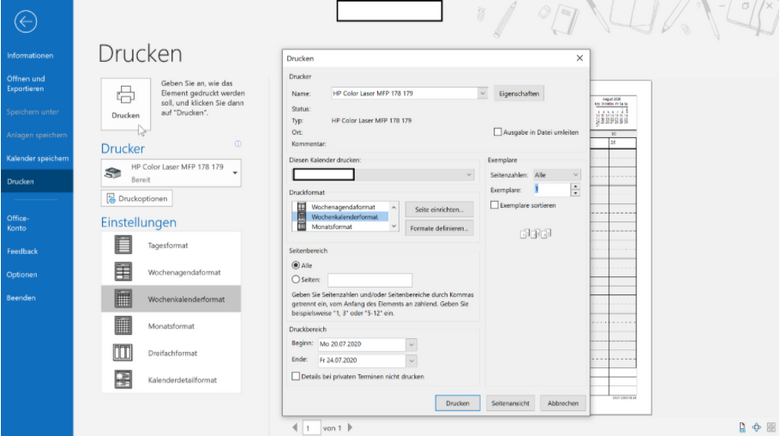
- Den Drucker und die Druckereigenschaften anpassen.
- Einen anderen Kalender zum Druck auswählen.
- Ausgabe in Datei umleiten.
- Die Seite einrichten, Ränder verändern oder die Seitenausrichtung anpassen.
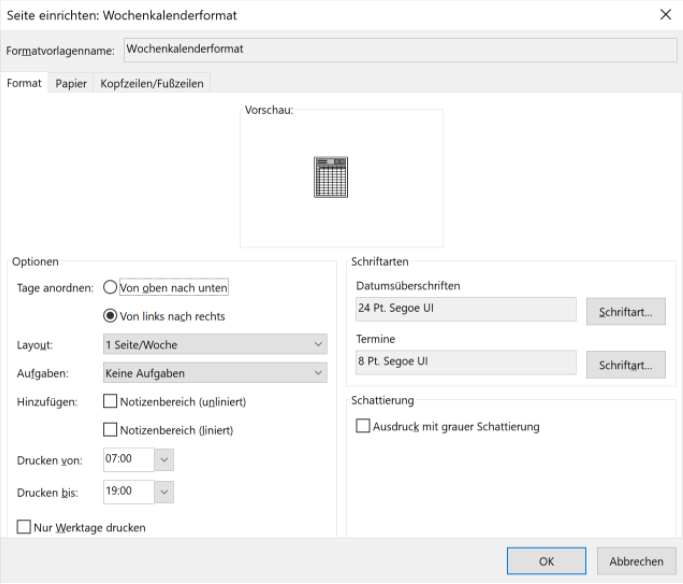
- Unterschiedliche Druckformate definieren.
- Die Seitenbereiche angeben, die ausgedruckt werden sollen.
- Die Details bei privaten Terminen nicht drucken lassen.
- Seitenzahlen auf dem Ausdruck integrieren.
- Mit der Seitenansicht den Ausdruck vorab betrachten, um eine Feinjustierung vorzunehmen.
3. Nachdem Sie alle Optionen und Einstellungen angepasst haben, drucken Sie den Kalender mit dem Befehl „Drucken“ aus.
Wie Sie ein leeres Kalenderblatt drucken
Microsoft Outlook ist standardmäßig nicht darauf ausgelegt, leere Kalenderblätter zu drucken. Wurden Eintragungen im Kalender vorgenommen, werden diese grundsätzlich in Kalenderausdrucken ausgegeben. Möchten Sie für eine Woche oder einen Monat ein leeres Kalenderblatt ausdrucken, in das Sie Termine per Hand eintragen, darf der Kalender nicht mit Terminen befüllt sein.
Sind Termine eingetragen, können Sie mit wenigen Handgriffen einen neuen Kalender erstellen, den Sie ausschließlich nutzen, um leere Kalenderblätter zu drucken. Anschließend löschen Sie ihn oder blenden ihn aus, damit Sie auch für den nächsten Monat ein leeres Blatt drucken können. Einen neuen Kalender erstellen Sie folgt:
Öffnen Sie den Kalender und klicken Sie links oben mit der rechten Maustaste auf "Kalender".
Rufen Sie im nächsten Schritt den Befehl „Neuer Ordner“ auf. In Outlook 365 reicht alternativ ein Klick in den Kalenderbereich, um einen neuen Kalender einzurichten.

Einen neuen Kalender in Outlook anlegen Geben Sie in der Folge einen passenden Namen ein, zum Beispiel „Leerer Kalender“.
Auf diese Weise haben Sie einen zusätzlichen Kalender erzeugt, den Sie zum Ausdrucken eines leeren Kalenderblattes verwenden können.

Geben Sie dem Kalender einen Namen In der Kalenderansicht setzen Sie des Weiteren ein Häkchen vor den neuangelegten Kalender. Der Kalender wird ab sofort in Ihrer Kalenderansicht angezeigt.
Um den Kalender zu drucken, rufen Sie den Befehl „Datei > Drucken“ auf und wählen Sie im neu geöffneten Fenster „Diesen Kalender drucken“ den gerade angelegten Kalender aus.
Geben Sie unter „Druckbereich“ den Zeitraum an, den Sie ausdrucken wollen.
Wählen Sie zusätzlich unter „Druckformat“ das gewünschte Format aus, beispielsweise das Monatsformat.
Klicken Sie im nächsten Schritt auf die Option „Seite einrichten“ und legen Sie fest, auf wie vielen Seiten und mit welchen Schrifteinstellungen gedruckt werden soll.

Weitere Druckeinstellungen festlegen Darüber hinaus können Sie im Auswahldialog die Kopf- und Fußzeilen anpassen und das Papierformat, die Ausrichtung und die Ränder wählen. Nachdem Sie alle Einstellungen für den Kalenderausdruck vorgenommen haben, schließen Sie den Dialog.
Bevor Sie mit dem Druck beginnen, lassen Sie sich die Seitenansicht anzeigen. Finden Sie Abweichungen, können Sie diese in den Seiteneinstellungen korrigieren. Sieht der Ausdruck in der Seitenansicht professionell aus, starten den Ausdruck mit "OK".
Wichtig: Schalten Sie anschließend den leeren Kalender in der Kalenderansicht ab. Ansonsten werden Ihr Standardkalender sowie der für den Druck leerer Kalenderblätter genutzte Kalender nebeneinander angezeigt. Alternativ löschen Sie leeren Kalender, wenn Sie das leere Kalenderblatt ausschließlich für einen einmaligen Zweck benötigten.
Wie Sie eine Übersicht über anstehende Termine und Aufgaben drucken
Möchten Sie eine Liste der demnächst anstehenden Termine und Aufgaben ausdrucken, nutzen Sie eine der tabellarischen Übersichten im Terminkalender bzw. im Aufgabenplaner von Outlook. Ein Ausdruck ist nach folgendem Schema möglich:
Schalten Sie im Kalender auf die Ansicht „Aktive Termine.“ Im Aufgabenplaner nutzen Sie die die Ansicht „Aktive Aufgaben“.

Wählen Sie in der Kalenderansicht "aktive Termine" Markieren Sie mit der Maus bei gedrückter Strg-Taste die Termine und Aufgaben, die gedruckt werden sollen. Mit der Tastenkombination Strg + A markieren Sie alle angezeigten Termine und Aufgaben.
Rufen Sie den Befehl „Datei > Drucken“ auf.
Wählen Sie das Druckformat „Tabellenformat“ aus.
Schalten Sie die Option > Druckbereich: „Nur markierte Zeilen“ ein.

Tabellenformat einstellen Möchten Sie das Druckformat anpassen, funktioniert dies problemlos im Menüpunkt „Formate definieren.“ Kehren Sie nach dem Abwandeln des Druckformats in den Drucken-Dialog zurück.
Klicken Sie in der Folge auf „Seite einrichten“, geben Sie die Kopf- und Fußzeilen ein und bestimmen Sie das Papierformat und die Ränder. Kehren Sie erneut in den Drucken-Dialog zurück.
Wählen Sie im letzten Schritt den Drucker (und falls erforderlich, die Druckereinstellungen) und klicken Sie auf "OK", um den Ausdruck zu starten.
Die tägliche Aufgabenliste ab Outlook Version 2007 drucken
Vor allem im beruflichem Umfeld oder wenn Sie viele persönliche Aufgaben in Outlook verwalten, entstehen viele Einträge. In Outlook haben Sie die Möglichkeit, sich eine tägliche Aufgabenliste auszudrucken. Dies funktioniert wie folgt:
Öffnen Sie Ihren Kalender und navigieren Sie mit dem Befehl „Datei > Drucken“ zu Druckmenü von Outlook.
Unter Druckformat entscheiden Sie sich für „Tagesformat" (diese Auswahl steht nur zur Verfügung, wenn Sie vorher den Kalender und nicht den Aufgabenplaner geöffnet haben).
Klicken Sie im nächsten Schritt auf „Seite einrichten.“
Öffnen Sie in der Folge das Register „Format“ und wählen Sie im Drop-Down-Feld „Aufgaben2 die Option: „Tägliche Aufgabenliste“ aus.
Geben Sie ebenfalls an, ob ein Notizenbereich (liniert und/ oder unliniert) mit ausgedruckt werden soll.
Bestimmen Sie die Schrifteinstellungen und die Gestaltung mit oder ohne Schattierung.

Wählen Sie "Tagesformat" Im Vorschaufeld können Sie abschätzen, ob die Ausdrucke für Ihre Zwecke nutzbar sind. Fällt auf, dass die Anzeige zu klein ist, klicken Sie auf „Seitenansicht".
Sobald Sie die Einstellungen abgeschlossen haben, kehren Sie mit „OK" in den Drucken-Dialog zurück.
Bestimmen Sie im letzten Schritt im „Druckbereich", für welchen Zeitraum die Aufgabenliste(n) gedruckt werden soll(en).
Nachdem Sie alle Einstellungen vorgenommen haben, starten Sie den Ausdruck mit „OK".
Bis Outlook 2013 - Kalender drucken leicht gemacht: Nutzen Sie den Kalenderdruck-Assistent
Der kostenlose Kalenderdruck-Assistent von Microsoft unterstützt Nutzer darin, mit Microsoft Outlook ansprechende und praxisorientierte Ausdrucke des Kalenders und des Aufgabenplaners zu machen. Der Kalenderdruck-Assistent enthält Tools und Erweiterungen, mit denen sich Ausdrucke flexibler und professioneller gestalten lassen als mit den Bordmitteln von Outlook. Der Kalenderdruck-Assistent kann bis zur Version Outlook 2013, in allen 32-Bit-Version verwendet werden. Die folgenden Betriebssysteme werden unterstützt:
- Windows 7,
- Windows Vista Service Pack 2,
- Windows XP Service Pack 3
Neuere Versionen von Outlook, beispielsweise die aktuelle Version von Outlook 365 unterstützen das Zusatzprogramm nicht.
Wo und wie Sie den Kalenderdruck-Assistenten installieren
Das Tool erhalten Sie direkt auf der Microsoft-Support-Seite: https://www.microsoft.com/de-de/download/details.aspx?id=16645 zum Download.
Microsoft Kalender-Assistent installieren
Nachdem Sie die Datei geladen haben, installieren Sie den Microsoft Kalenderdruck-Assistenten nach folgendem Schema.
Wie Sie den Druck-Assistenten von Microsoft anpassen
Möchten Sie, dass im Assistenten die Nummern der Kalenderwochen angezeigt werden, passen Sie das Tool wie folgt an:
Wie Sie den Druck-Assistenten von Microsoft anpassen
Möchten Sie, dass im Assistenten die Nummern der Kalenderwochen angezeigt werden, passen Sie das Tool wie folgt an:
So wählen Sie die richtige Vorlage aus
Am rechten Fensterrand im Kalenderdruck-Assistenten finden Sie im Aufgabenbereich eine Liste mit Vorlagen. Diese ist nach Tages-, Wochen-, Monats- und Jahresvorlagen unterteilt. Finden Sie die Liste nicht, ist diese in den Einstellungen ausgeschaltet. Sie können die Liste in diesem Fall mit dem Befehl: „Ansicht > Aufgabenbereich“ einschalten.
Die Vorlagen sind entweder im Format DIN A4 oder DIN A3 in Outlook enthalten. Mehrseitige Vorlagen erkennen Sie an einem „Zwei-Seiten“ Icon. Darüber hinaus zeigen die verschiedenen Icons an, ob die Vorlagen ausschließlich Kalenderdaten oder auch Aufgaben enthalten. Wählen Sie die gewünschte Vorlagenrubrik aus und suchen Sie die passende Vorlage aus.
Wie Sie den richtigen Zeitraum auswählen
In der Fenstermitte des Kalenderdruck-Assistenten erscheint die Vorlage mit dem aktuellen Zeitraum. Der Assistent fügt die Termine aus dem Kalender ein. Falls Sie einen anderen Zeitraum drucken wollen, wählen Sie diesen im Datumsnavigator unter Kalenderleiste aus.
Tipp:
Über den Befehl „Format > Kalenderformatvorlagen“ haben Sie die Möglichkeit, die gewählte Vorlage zu modifizieren. Es stehen beispielsweise abgerundete Formate sowie weitere Varianten zur Verfügung. Die Vorlagenliste blenden Sie mit dem Befehlt „Format > Vorlagenanzeigen“ ein.
So ergänzen Sie Aufgaben im Kalender
Nicht alle Vorlagen verfügen über einen integrierten Block, in dem die fälligen Aufgaben erscheinen. Wenn Sie die Aufgaben drucken möchten, setzen Sie rechts vor der Checkbox „Kalender und Aufgaben“ ein Häkchen vor dem Eintrag „Aufgaben“. In Outlook 2007 steht zusätzlich die Option „Vorgangsliste" zur Auswahl.
So passen Sie die Anzeige der Aufgaben an
Über das Menü „Ansicht“ bestimmen Sie:
- Ob die Aufgaben nach dem Start- oder dem Fälligkeitsdatum sortiert werden.
- Ob ebenfalls erledigte Aufgaben angezeigt werden.
- Ob Ihre Aufgaben ohne Datum im Ausdruck erscheinen sollen.
Wie Sie die Schrift und das Farbschema anpassen
Möchten Sie Ihren Kalenderdruck in einer anderen Schrift drucken oder ein anderes Farbschema verwenden, navigieren Sie in der Symbolleiste zum Auswahlfeld: „Schriftart bzw. Farben.“ In der Folge habe Sie die Möglichkeit, zwischen unterschiedlichen Schriftarten und Farbkombinationen zu wählen.
Möchten Sie die Schrift oder das Farbschema in anderen Vorlagen verwenden, ist dies problemlos möglich. Klicken Sie hierfür „Auswahl“ an. Rechts neben dem Menüpunkt Auswahl erscheint rechts ein auffälliger „Button V.“ Klicken Sie auf diesen Button, um ein neues Menü zu öffnen. Im Auswahlmenü können Sie auswählen, ob Sie:
- Die Auswahl für alle Ansichten übernehmen oder
- Zum neuen Standard für den Assistenten machen möchten.
So wählen Sie das richtige Seitenformat aus
Über den Befehl „Datei > Seite einrichten“ erhalten Sie eine Liste mit allen möglichen Papierformaten. Wählen Sie das passende Format aus oder geben Sie eine benutzerdefinierte Größe ein. Bestimmen Sie darüber hinaus, ob im Hoch- oder Querformat gedruckt werden soll. Die Seitenränder lassen sich im Kalenderdruck-Assistenten von Microsoft nicht ändern.
So fügen Sie zusätzliche Bilder und Grafiken in Ihren Kalender ein
Bei einigen Vorlagen für Monats- bzw. Jahreskalender sind Felder vorgesehen, in die Sie individuelle Bilder und Grafiken, beispielsweise Ihr Firmenlogo einfügen können. Möchten Sie eine Grafik einfügen, klicken Sie den Platzhalter für ein Bild doppelt an. Es öffnet sich ein Auswahlfenster, in dem Sie eine Grafik auswählen können. Klicken Sie anschließend in das Feld unter dem Bild (Geben Sie hier eine Beschriftung ein). Löschen Sie den Platzhaltertext oder geben Sie eine Bildunterschrift ein.
So drucken Sie Ihren fertigen Kalender schnell und effektiv
Nachdem Sie alle Einstellungen im Kalenderdruck-Assistenten vorgenommen haben, können Sie Ihren ersten Ausdruck starten. Dies funktioniert nach folgendem Schema:
So drucken Sie Ihren fertigen Kalender schnell und effektiv
Nachdem Sie alle Einstellungen im Kalenderdruck-Assistenten vorgenommen haben, können Sie Ihren ersten Ausdruck starten. Dies funktioniert nach folgendem Schema:
Tipp:
Möchten Sie den Kalender zu einem späteren Zeitpunkt erneut drucken, speichern Sie die Einstellungen über das Datei-Menü. Auf diese Weise sparen Sie sich die erneuten Auswahlschritte.