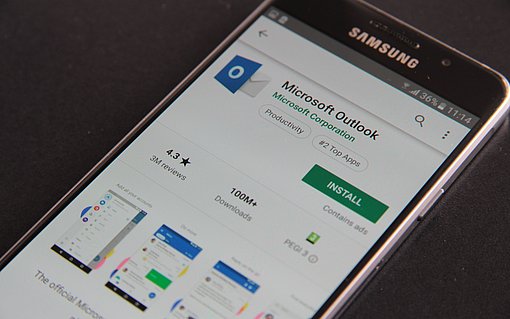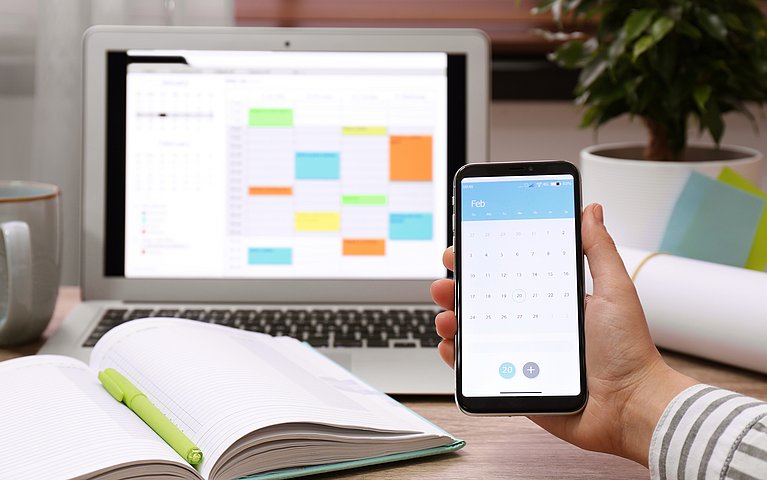
Outlook: So einfach ändern Sie die Kalenderfarbe
Es gibt unterschiedliche Gründe, warum die Kalenderfarbe in Outlook verändert werden muss. Ein profaner Grund könnte sein, dass die Kalenderfarbe nicht mehr gefällt. Ebenso ist es möglich, dass Sie mehrere Kalender nutzen und die aktuelle Farbwahl zu Redundanzen, Irritationen und Missverständnissen führt. Welcher Anlass auch vorliegt, die Kalenderfarbe in Outlook können Sie problemlos und in wenigen Arbeitsschritten ändern.
Kalenderfarbe ändern - so geht's
In Outlook bis Version 2007 rufen Sie den Befehl „Extras > Optionen“ auf und klicken auf dem Register „Einstellungen“ auf „Kalenderoptionen“. Ab Outlook 2010 rufen Sie „Datei > Optionen“ auf und öffnen das Register „Kalender“.
Wählen Sie im nächsten Schritt die Farbe über das Listenfeld „Standardfarbe“ (bzw. ab Outlook 2010 „Standardkalenderfarbe“) aus.
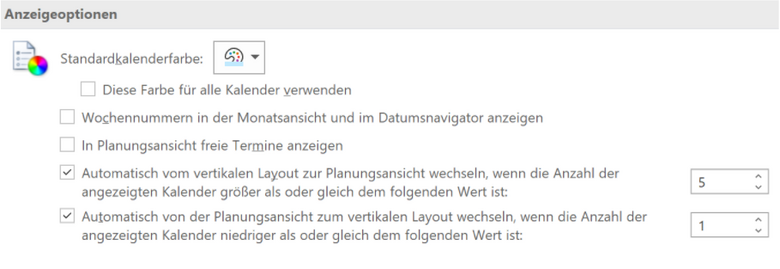
Falls Sie mehrere Kalender eingerichtet haben und für alle die gleiche Farbe auswählen möchten, schalten Sie darüber hinaus die Option „Ausgewählte Farbe für alle Kalender verwenden“ (bzw. ab Outlook 2010 „Diese Farbe für alle Kalender verwenden“) ein. Nach dem Schließen des Eingabedialogs wird die veränderte Farbwahl automatisch angewandt.
Die ausgewählte Farbe ist sowohl für die Tagesansicht als auch die Arbeitswochenansicht wirksam. Alle Änderungen gelten ausschließlich für Termine während der Arbeitszeit. Für Nacht- und Wochenendtermine verwendet Outlook eine dunklere Farbschattierung. Für die Wochenansicht und der Monatsansicht nutzt Outlook darüber hinaus standardmäßig weiß und grau als Systemhintergrundfarben.
In Outlook Kalendertermine farbig hervorheben und Tastenkürzel nutzen – so geht’s
Outlook bietet Ihnen die Möglichkeit, Kalendertermine farbig hervorzuheben.
Die unterschiedlichen Farben vergeben Sie wie folgt:
Klicken Sie auf den Termin, den Sie farbig markieren möchten, mit der rechten Maustaste.
Im Dialogmenü rufen Sie den Befehl „Kategorisieren“ auf.
Im nächsten Schritt wählen Sie die gewünschte Farbe und Kategorie aus.
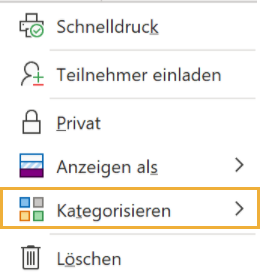
Die im Kontextmenü angegebenen Kategorien für die verschiedenen Farben sind als Vorschlag zu verstehen und müssen nicht übernommen werden. Jeder Nutzer kann spezifische Farben wählen. Wichtig ist, dass Sie konsequent die gleichen Farben für Kategorien, Kunden oder ähnliches verwenden, um Ihren Kalender effektiv zu strukturieren.
Möchten Sie die Farbcodierung, die Outlook vorschlägt ändern, rufen Sie nach einem rechten Mausklick auf einen Termin den Befehl „Beschriftung > Beschriftungen bearbeiten“ auf und geben Sie im folgenden Schritt die gewünschten Bezeichnungen ein.
Auf diese Weise können Sie wichtige berufliche oder private Termine effektiv in unterschiedlichen Farben hervorheben. Die Termine stechen direkt ins Auge, was zur Übersichtlichkeit und besseren Planung der freien Zeiten beiträgt. Um Zeit zu sparen, haben Sie zusätzlich die Möglichkeit, Tastenkürzel zu nutzen, um die Kalendertermine per Kürzel farbig hervorzuheben.
Tastenkürzel für Farbkategorien bestimmen
Für des Öfteren verwendete Farben können Sie im Dialog „Farbkategorien“ Tastenkürzel auswählen. Den Dialog zur Vergabe des Tastenkürzels öffnen Sie wie folgt:
Mit einem rechten Mausklick auf einen Termin und den Befehlen.
„Kategorisieren“ und „Alle Kategorien“.
Es stehen die Tasten-Kombinationen STRG+F2 bis STRG+F12 zur Auswahl.
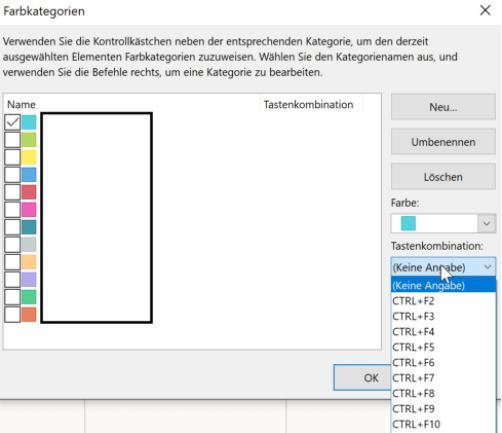
Wenn Sie in der Folge im Kalender den Termin auswählen und die Tastenkombination drücken, weist Outlook ihm automatisch die zugehörige Farbe zu.