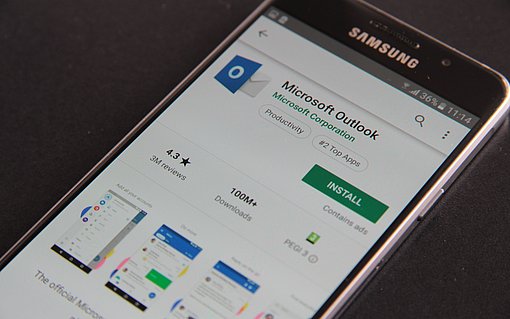Termine abstimmen ohne gemeinsamen Kalender
Wenn Sie über Exchange Zugriff auf den Terminkalender aller Teilnehmer haben, ist es (je nach Auslastung) nicht schwer, einen Termin zu finden, zu dem alle Zeit haben. Schwierig wird es aber, wenn Sie einen gemeinsamen Termin „im Blindflug“ finden müssen. Dann heißt es erst einmal: Terminvorschläge machen, die Rückmeldungen einsammeln, eventuell telefonisch klären, ob ein Teilnehmer nicht doch einen anderweitig geplanten Termine verschieben kann, und dann den gemeinsamen Termin festlegen. Je nach Outlook-Version haben Sie zum Übermitteln der Terminvorschläge mehrere Möglichkeiten:
Sie senden den Teilnehmern eine Auswahl möglicher Termine per E-Mail zu – das ist allerdings nur dann sinnvoll, wenn alle Teilnehmer Outlook einsetzen.
Sie senden den Teilnehmern eine Auswahl der möglichen Termine in Form von iCalendar-Dateien zu, die sich mit Outlook und weiteren Kalenderprogrammen öffnen lassen. Das ist auch mit älteren Outlook-Versionen möglich.
Sie schicken einen Auszug aus Ihrem Kalender mit dem infrage kommenden Zeitraum an die übrigen Teilnehmer. So sehen diese entweder, wo in Ihrem Kalender noch Termine frei sind, oder welche Termine Sie vorschlagen. Da die Daten direkt in den E-Mail-Text geschrieben und als iCalender-Datei angehängt werden, ist das die „nutzerfreundlichste“ Variante, über die sich auch Anwender freuen, die einen Papierkalender führen. Diese Möglichkeit steht allerdings erst ab Outlook 2007 zur Verfügung.
Als Alternative steht das webbasierte Terminvereinbarungs-Tool „Doodle“ zur Verfügung – auch das kommt den Verweigerern elektronischer Kalender entgegen.
Einer Umfrage in der Schweiz zufolge führt etwa die Hälfte aller Internetnutzer einen Kalender auf Papier – insbesondere Frauen bevorzugen Papierkalender. In einen solchen „analogen“ Kalender lassen sich die Kalenderauszüge aus Outlook oder iCalendar-Dateien natürlich nicht importieren. Hier hilft ein Web-Dienst wie www.doodle.com weiter. Darin legen Sie eine Tabelle mit möglichen Terminen an und senden einen Link auf die Tabelle an alle Adressaten. Die öffnen den Link und setzen bei allen Terminen, zu denen sie Zeit haben, ein Häkchen. Sobald eine der eingeladenen Personen die Termine eingetragen hat, erhalten Sie als Einladender eine Benachrichtigung. So können Sie die Umfrage abschließen, sobald alle geantwortet haben.
Inzwischen gibt es auch Doodle-Plug-Ins für Outlook, Exchange und weitere Kalender-Tools. Darüber können Sie Ihre Einträge in Doodle mit dem elektronischen Kalender abgleichen lassen. Ein zusätzliches Browser-Plug-In erlaubt den Zugriff auf das Outlook-Adressbuch und erleichtert so den Versand der Einladungen an die Teilnehmer.
Ausgewählte Termine übermitteln
Die einfachste Variante, sofern alle Empfänger Outlook einsetzen: Sie tragen Terminvorschläge in Ihren Kalender ein und versenden diese an die Personen, die Sie einladen wollen. Die Termine werden als Outlook-Termindateien an die E-Mail angehängt und lassen sich vom Empfänger per Doppelklick in den Kalender übernehmen. Wenn der Versender Outlook 2007 oder 2010 besitzt, kann er die Termindaten auch in Form von Text in die Nachricht einfügen (und/oder als Outlook-Datei anhängen).
- Tragen Sie zuerst die Terminvorschläge in den Kalender ein.
- Öffnen Sie eine neue Nachricht.
- Füllen Sie Absender und Betreff aus.
- In Outlook bis Version 2003 klicken Sie auf den kleinen Pfeil rechts neben dem Klammer-Icon (Datei einfügen) und dann auf Element (im Einfügen-Menü gibt es keinen Befehl Element). In Outlook 2007 und 2010 klicken Sie auf dem Register Einfügen in der Gruppe Einschließen auf Outlook-Element.
- Wählen Sie den Kalender aus.
- In Outlook bis Version 2003 steht rechts unter den Buttons nur die Option Einfügen als: Anlage zur Auswahl. (Wofür die zweite Option Nur Text gedacht ist, die meist ausgegraut ist, konnten wir nicht herausfinden.) Dadurch werden die Termine als Outlook-Kalenderdatei angehängt. Falls Sie Outlook 2007/2010 verwenden, können Sie die Termindaten (Betreff, Datum, Uhrzeit) über die Option Einfügen als: Nur Text in den Nachrichtentext kopieren.
- Klicken Sie auf OK, um den Dialog zu schließen und in das Nachrichtenfenster zurückzukehren.
- Wenn Sie Outlook 2007/2010 besitzen, können Sie die Termine als Dateien anhängen und die Daten als Text in die E-Mail schreiben lassen. Dazu wiederholen Sie die Schritte 4 bis 7 und wählen einmal Einfügen als Nur Text und einmal Einfügen als: Anlage aus.
- Stellen Sie die Nachricht fertig und senden Sie sie ab.
Kalenderauszüge versenden mit Outlook 2007/2010
Mit Outlook 2007 und 2010 lassen sich nicht nur einzelne Termine per E-Mail versenden, sondern auch Kalenderauszüge, also sämtliche Termine aus einem ausgewählten Zeitraum. Dabei können Sie genau festlegen, welche Details übermittelt werden sollen:
- Öffnen Sie eine neue Nachricht.
- Füllen Sie Absender und Betreff aus.
- Wählen Sie auf dem Register Optionen das HTML-Format – Kalenderauszüge lassen sich nur mit HTML-Mails versenden.
- Klicken Sie in das Textfeld.
- Öffnen Sie das Register Einfügen und klicken Sie hier unter Einschließen auf Kalender.
- Wählen Sie den gewünschten Kalender aus.
- Geben Sie im Feld Datumsbereich den Zeitraum an, der berücksichtigt werden soll. Wenn Sie hier die Option Datum angeben wählen, können Sie den Anfangs- und Endzeitpunkt frei wählen.
- Im Feld Detail geben Sie an, ob alle Details zu den Terminen, nur die Verfügbarkeit und der Betreff oder lediglich der Status (Frei, Gebucht, Abwesend bzw. Mit Vorbehalt) gezeigt werden sollen.
- Im Feld darunter bestimmen Sie, ob nur Termine innerhalb der in Ihrem Outlook definierten Arbeitszeit mitgeteilt werden sollen.
- Klicken Sie dann auf Einblenden.
- Hier haben Sie die Möglichkeit, auch Details von als „privat“ markierten Terminen einblenden zu lassen und Anlagen von Terminen mitzusenden.
- Zum Abschluss geben Sie an, ob die Termine in Form von Tagesplänen oder einfach als Liste angezeigt werden sollen. Die Listenansicht ist übersichtlicher.
- Schließen Sie den Dialog mit OK.
- Outlook fügt nun die Daten in den Nachrichtentext ein, und zwar in Form einer iCalendar-Datei (Erweiterung „.ICS“), die auch andere Kalenderprogramme einlesen können. Stellen Sie die Nachricht fertig und senden Sie sie ab.
Termine koordinieren
Wie Sie die Antworten der Eingeladenen auswerten, um zu sehen, zu welchen Zeiten alle frei sind, hängt von Ihren Vorlieben und von der Anzahl der Eingeladenen ab – und natürlich auch davon, in welcher Form die Antworten zurückkommen:
- Wenn die meisten Antworten Outlook- oder iCalendar-Dateien enthalten, empfehlen wir diese in einen zweiten Outlook-Kalender einzutragen, der z. B. „Planung“ heißt und welcher zu diesem Zweck neben dem eigentlichen Kalender geöffnet wird.
- Bei mehr als fünf Eingeladenen und mehreren Terminvorschlägen wird die Outlook-Lösung unübersichtlich. Dann legen Sie am besten eine Excel-Tabelle an: horizontal die Teilnehmernamen, vertikal die Terminvorschläge (oder umgekehrt, wenn es mehr Termine als Teilnehmer sind). In den Zellen markieren Sie, an welchem Termin welche Person teilnehmen könnte.
Bestätigte Termine versenden
Sobald Sie sich für einen Termin entschieden haben, informieren Sie die übrigen Teilnehmer. Dazu empfiehlt es sich, den Termin in Form einer iCalendar-Datei an die Teilnehmer zu versenden. So können sie ihn per Doppelklick auf die ICS-Datei in ihren Kalender übernehmen. Zusätzlich schreiben Sie für die Personen, die keinen elektronischen Kalender haben, die Termindaten in die E-Mail.
Den Termin könnten Sie natürlich in Form einer Besprechungsanfrage versenden. Damit können aber nur Nutzer von Outook etwas anfangen. Außerdem sind manche Empfänger etwas befremdet, wenn sie eine E-Mail mit den Wahlmöglichkeiten „Zusagen“, „Mit Vorbehalten“, „Ablehnen“ und „Andere Zeit vorschlagen“ erhalten, obwohl Sie doch schon zugesagt haben.
Das funktioniert übrigens nicht nur in den neueren Outlook-Versionen, sondern bereits in Outlook 2000.
Eine iCalendar-Datei erzeugen Sie so:
- Öffnen Sie den Termineintrag.
- Rufen Sie den Befehl Datei → Speichern unter auf.
- Wählen Sie als Dateityp iCalendar-Format (*.ics).
- Achten Sie darauf, dass die Option Aktuellen Termin speichern ausgewählt ist (in Outlook 2007/2010).
- Geben Sie einen Dateinamen ein und wählen Sie den Speicherort.
- Speichern Sie die Datei.
- Fügen Sie die ICS-Datei als Anhang in die E-Mail ein, die Sie den Teilnehmern senden.