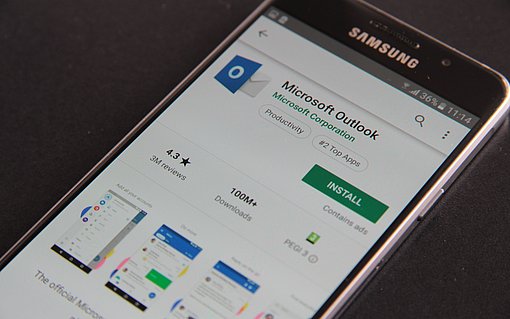Wie Sie bei der Aufgabenübertragung per Outlook automatisiert Statusberichte zu diesen erhalten
So wandeln Sie eine Aufgabe nachträglich in eine Aufgabenanfrage um
Wenn Sie schon beim Erfassen einer Aufgabe wissen, dass Sie sie delegieren wollen, legen Sie keine Aufgabe, sondern eine Aufgabenanfrage an. Es wird aber immer wieder mal vorkommen, dass Sie eine Aufgabe erst in Ihren Aufgabenplaner eingetragen haben und sie dann später doch an jemand anderen übertragen wollen. In Outlook geht das so:
- Klicken Sie die Aufgabe im Aufgabenplaner mit der rechten Maustaste an und rufen Sie den Befehl Aufgabe zuweisen auf. Oder Sie öffnen die Aufgabe. In Outlook bis Version 2003 rufen Sie dann den Befehl Aktion – Aufgabe zuordnen auf; in Outlook ab 2007 klicken Sie auf den Button Aufgabe zuweisen[1].

- Anschließend geben Sie die E-Mail-Adresse der Person ein, der Sie die Aufgabe übertragen wollen, schreiben eine kurze Nachricht und passen das Fälligkeitsdatum an (damit Sie noch Zeit haben, das Ergebnis zu überprüfen).
- Achten Sie darauf, dass die beiden Optionen Aktualisierte Kopie dieser Aufgabe in meiner Aufgabenliste speichern und Statusbericht an mich senden, sobald die Aufgabe erledigt ist eingeschaltet sind. Sonst erscheint die Aufgabe nicht in Ihrem Aufgabenplaner; außerdem werden Sie nach Abschluss der Aufgabe nicht automatisch benachrichtigt.
- Senden Sie die Aufgabenanfrage ab.
Diese Einstellungen sollten Sie in jedem Fall treffen
Damit delegierte Aufgaben immer auch in Ihrem Aufgabenplaner erscheinen und Sie benachrichtigt werden, wenn die Aufgabe erledigt ist, empfehle ich Ihnen, zwei Einstellungen in Ihrem Outlook einzuschalten. Dann müssen Sie beim Delegieren auch nicht immer daran denken, die Optionen aus Schritt 3 aus dem vorherigen Abschnitt zu aktivieren:
- In Outlook bis 2007 rufen Sie Extras – Optionen – Aufgabenoptionen auf, in Outlook ab 2010 den Befehl Datei – Optionen – Aufgaben.
- In Outlook bis 2007 schalten Sie die beiden Optionen Zugeordnete Aufgaben aktualisiert in Aufgabenliste behalten und Bei Erledigung zugeordneter Aufgaben Statusbericht senden ein.
In Outlook ab 2010 schalten Sie die folgenden Optionen ein:
Meine Aufgabenliste mit Kopien von Aufgaben, die ich anderen Personen zuweise, aktualisieren und Statusbericht senden, wenn ich eine zugewiesene Aufgabe erledigt habe. - Schließen Sie die Dialoge.
So lassen Sie sich den Erledigungsstatus in Ihrem Aufgabenplaner anzeigen
In der Vorgangsliste (Ansicht Einfache Liste) fehlt die Spalte % erledigt, die in der Ansicht Liste mit Details eingeblendet wird. Wenn Sie öfter eher umfangreiche Aufgaben delegieren und Ihre Mitarbeiter regelmäßig in Outlook dokumentieren, wie viel Prozent der Aufgabe sie bereits erledigt haben, dann empfehle ich Ihnen, die Spalte % erledigt auch in die Ansicht Einfache Liste einzufügen. So können Sie sich besser auf dem Laufenden halten. Dazu gehen Sie so vor:
- Wählen Sie im Aufgabenplaner die Ansicht Einfache Liste.
- Klicken Sie mit der rechten Maustaste auf eine der Spaltenüberschriften, zum Beispiel auf Aufgabenbetreff, und rufen Sie den Befehl Feldauswahl auf.
- Ziehen Sie den Button % erledigt aus dem Dialog mit gedrückter linker Maustaste zu der Reihe mit den Spaltenüberschriften. Ziehen Sie den Button zum Beispiel hinter die Überschrift Fällig am. Rote Pfeile zeigen an, wo der Button als neue Spaltenüberschrift eingefügt wird. Sobald Sie den Button an der gewünschten Position haben, lassen Sie die Maustaste los.
- Wenn Sie keine weitere Spalte mehr einfügen wollen, schließen Sie den Dialog Feldauswahl.