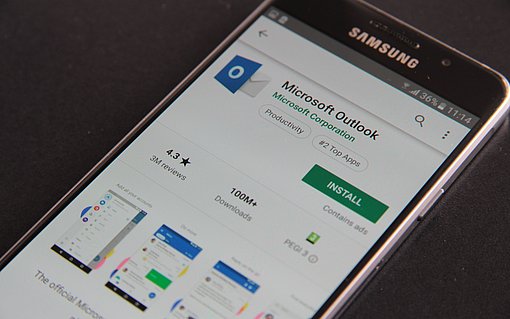Termine im ics-Format versenden – so geht´s schnell und effektiv
Grundsätzlich zeichnet sich Microsoft Outlook durch durchdachte Funktionen und eine praxisorientierte Menüführung aus. Aus diesem Grund können Sie mit wenigen Klicks Termine versenden, Aufgaben speichern oder eine E-Mail konzipieren. Möchten Sie einen Termin als Information versenden, ohne den Empfänger mit einem offiziellen Termin oder einer Besprechungsanfrage einzuladen, haben Sie die Möglichkeit, den Termin im Kalenderformat „ics“ zu speichern. Der Adressat kann bei Empfang persönlich entscheiden, ob er den Termin in seinem persönlichen Outlook Kalender speichern möchte.
Termine als Information versenden
Um Termine auf diese Weise zu versenden, gehen Sie wie folgt vor:
Markieren Sie den Termin, den Sie versenden möchten, in Outlook.

Termin markieren Navigieren Sie zu „Datei > Speichern unter“ und sichern Sie den Termin in einem Verzeichnis Ihrer Wahl als ics-Datei.

Termin speichern Den gespeicherten Termin können Sie im letzten Schritt als E-Mail-Anhang versenden. Auf diese Weise erfährt Ihr Kontakt vom Termin ohne offiziell eine Termin- oder Besprechungsanfrage zu erhalten.
Tipp:
Möchten Sie statt eines einzelnen Termins einen Teil Ihres Kalenders oder den gesamten Kalender sichern und als ics-Datei versenden, aktivieren Sie die Checkbox „Kalender speichern.“ Unter dem Menüpunkt „Weitere Optionen“ können Sie die spezifischen Einstellungen vornehmen.

Das können Sie unter anderem alles einstellen
- Den vollständigen Kalender,
- Die letzten 7 Tage oder
- Einen individuellen Zeitraum
in der Datei sichern möchten. Ebenso können Sie unter „Erweitert“ bestimmen, ob private Informationen und Anlagen berücksichtigt werden sollen.
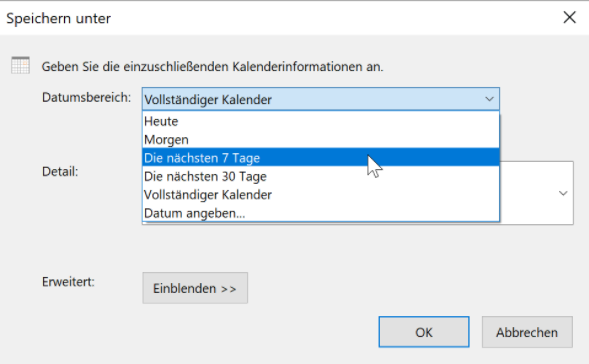
Nachdem alle Einstellungen vorgenommen wurden, beenden Sie den Dialog mit „OK.“ Outlook sichert eine Datei mit Ihrem Kalender, abhängig von ihrer eingegebenen Spezifikation.