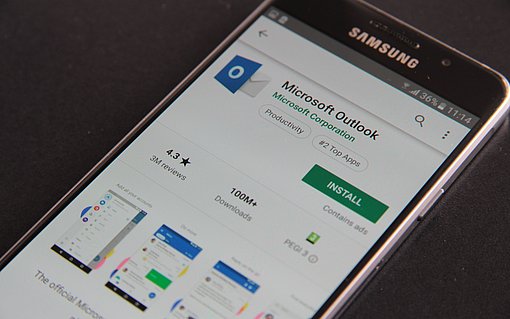Terminplanung auf dem Desktop
Möchten Sie immer auf einen Blick erkennen, welche Termine und Aufgaben gerade anstehen? Dann setzen Sie doch das kostenlose Tool DeskTask von Carthago Software ein. Es fragt die Termine und Aufgaben der nächsten Tage aus Outlook ab und präsentiert sie direkt auf dem Windows-Desktop. So haben Sie immer alles im Blick und müssen dafür nicht einmal Outlook starten.
So installieren Sie DeskTask
DeskTask lässt sich bequem über ein Setup-Programm installieren. Das Setup-Programm von DeskTask steht auf folgender Internetseite zum Download bereit: http://www.carthagosoft.net/DeskTask.php. Starten Sie das Setup-Programm per Doppelklick aus dem Windows-Explorer. Im Setup-Assistenten können Sie mit der Schaltfläche Next problemlos alle Standardwerte übernehmen. Nur auf der zweiten Seite müssen Sie noch den Lizenzbedingungen zustimmen ("I accept the terms in the License Agreement"). Auf der letzten Seite klicken Sie auf Install. Und nach erfolgreicher Installation starten Sie DeskTask, indem Sie das Kontrollkästchen Run DeskTask aktivieren und auf Finish klicken.
DeskTask optimal konfigurieren
DeskTask zeigt automatisch die Termine der nächsten fünf Tage und die aktuell fälligen Aufgaben an. Es lohnt sich aber, ein paar Programmeinstellungen anzupassen, um den Nutzwert von DeskTask weiter zu steigern. Dazu lassen Sie sich die Programmoptionen anzeigen, indem Sie mit der rechten Maustaste auf das DeskTask-Symbol im Infobereich der Windows-Taskleiste klicken und den Befehl Options anwählen.
Auf der Registerkarte General stellen Sie die Sprache (Language) auf Deutsch (German) um, damit deutsche Bezeichnungen im DeskTask-Bereich angezeigt werden. Die Benutzeroberfläche von DeskTask bleibt allerdings weiter in Englisch.
Außerdem sollten Sie die Aktualisierungsrate in der Zeile Refresh data every auf einen kleineren Wert einstellen – statt 1 Stunde vielleicht 15 Minuten. Und um angezeigte Termine oder Aufgaben direkt vom Desktop öffnen zu können, aktivieren Sie noch das Kontrollkästchen Open Outlook Items…
Darüber hinaus empfehlen wir Ihnen folgende Änderungen:
- Auf der Registerkarte Calendar: Always show header date aktivieren, damit neben den Wochentagen auch das Datum angezeigt wird.
- Auf der Registerkarte Tasks: Show completed tasks ausschalten, um keinen Platz durch die Anzeige erledigter Aufgaben zu verschwenden. Ihre Änderungen bestätigen Sie mit OK.
Um angezeigte Termine oder Aufgaben direkt vom Desktop öffnen zu können, aktivieren Sie noch das Kontrollkästchen OPEN OUTLOOK ITEMS. Wo die Termine und Aufgaben angezeigt werden, bestimmen Sie, indem Sie z. B. auf das Kalendersymbol zeigen und es mit der Maus an eine neue Stelle ziehen. Damit bewegen Sie den gesamten DeskTask-Bereich. Um während der Arbeit schnell einen Blick auf die Termine und Aufgaben zu werfen, klicken Sie einfach in der Schnellstartleiste auf das Symbol Desktop anzeigen.