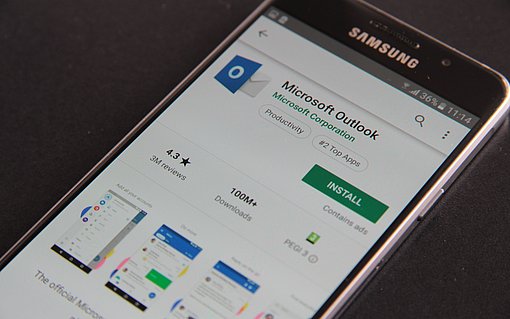Unterschiedliche Arbeitszeiten in der Woche? So richten Sie den Kalender ein
Wenn Sie an bestimmten Tagen nicht zur üblichen Zeit im Büro sind, etwa weil Sie als Pendler am Montagmorgen erst später kommen oder weil Sie an einem Abend früher zum Sport gehen, und das im Kalender kenntlich machen wollen, blocken Sie diese Zeiten am besten durch feste Serientermine. So werden Sie beim Eintragen eines Termins gewarnt, dass es Überschneidungen gibt. Vor allem aber können Ihre Kollegen Ihnen dann keine Termine mehr über Besprechungsanfragen in den geblockten Zeitraum legen.
Kernarbeitszeit einstellen
In den Kalenderoptionen stellen Sie für die Tages- und Wochenansicht ein, welche Stunden angezeigt werden, und zwar für alle Tage der Woche. Die Option finden Sie in Outlook bis Version 2007 unter Extras → Optionen → Einstellungen → Kalenderoptionen, in Outlook ab 2010 unter Datei → Optionen → Kalender. Hier tragen Sie die Uhrzeiten in die Felder Beginnt um und Endet um ein.
Angenommen, Sie fangen am Montag nicht wie an den anderen Tagen um 9 Uhr, sondern erst um 10 Uhr an zu arbeiten. Dann stellen Sie die Kernarbeitszeit über die Kalenderoptionen zum Beispiel auf 9 Uhr bis 18 Uhr.
Serientermine einrichten
Anschließend richten Sie wie folgt einen Serientermin ein, mit dem Sie die Zeit am Montagvormittag freihalten:
- Legen Sie einen Termin an, der am Montag von 7 bis 10 Uhr dauert und den Sie zum Beispiel „Außer Haus“ nennen. Den Termin so früh beginnen zu lassen (und nicht 9 bis 10 Uhr zu nehmen), ist schlicht und einfach eine Vorsichtsmaßnahme. Damit verhindern Sie, dass Ihnen jemand einen Termin vor 9 Uhr in den Kalender schiebt.
- Klicken Sie auf Serientyp.
- Wählen Sie Serienmuster: Wöchentlich und Jede/Alle: 1 Woche(n) am Montag.
- Unter Seriendauer wählen Sie Kein Enddatum aus, es sei denn, es gibt ein solches Datum, dann tragen Sie das unter Endet am ein.
- Schließen Sie den Dialog Terminserie.
- Wählen Sie im Feld Anzeigen als die Option Abwesend.
- Speichern und schließen Sie den Serientermin.