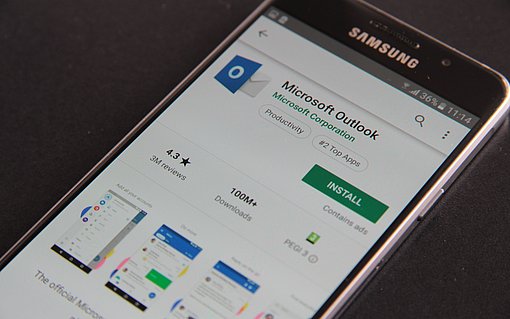Zugriff auf den Kalender erlauben – ohne Exchange
Sowohl Outlook 2003 als auch Outlook 2007 bieten die Möglichkeit, den Kalender als Webseite zu speichern und diese HTML-Seite dann im Intranet oder im Internet online zu stellen oder in einem im Netzwerk freigegebenen Ordner zu speichern. Ein als Webseite gespeicherter Kalender hat zwei Nachteile:
- Der freigegebene Kalender kann von allen, die Zugriff darauf haben, eingesehen, jedoch nicht bearbeitet werden.
- Änderungen in Ihrem Outlook-Kalender werden nicht automatisch in die Webseite übertragen. Nach größeren Änderungen müssen Sie den Kalender erneut im HTML-Format speichern und online stellen.
Zumindest für den zweiten Punkt gibt es in Outlook 2007 Abhilfe. Da haben Sie zusätzlich die Möglichkeit, den Kalender auf einem WebDAV-Server oder auf Microsoft Online zu veröffentlichen und dafür eine automatische Aktualisierung einzuschalten.

Kalender als Webseite speichern
In Outlook 2003 und 2007 gehen Sie so vor:
- Öffnen Sie den Kalender.
- Rufen Sie Datei ⇒ Als Webseite speichern auf.
- Geben Sie den Zeitraum ein, der in der Webseite gespeichert werden soll.
- Wenn zusätzlich zum Betreff jedes Termins auch die dazu eingetragenen Notizen im Web-Kalender zu sehen sein sollen, schalten Sie die Option Termindetails einbeziehen ein.
- Falls Sie ein Bild als Hintergrund verwenden wollen, schalten Sie Hintergrundgrafik verwenden ein und wählen das Bild aus.
- Geben Sie den Kalendertitel ein, der am Anfang der Seite mit dem Kalender zu sehen sein soll.
- Geben Sie den Speicherort für die Kalenderdatei und ihren Namen mit der Erweiterung .HTM ein. Neben der HTML-Datei speichert Outlook noch eine Reihe weiterer Dateien (Bilder sowie weitere HTML-Dateien für Details). Es empfiehlt sich daher, für die Dateien einen eigenen Ordner einzurichten, sodass nicht versehentlich gleichnamige Dateien überschrieben werden.
- Damit der Kalender gleich in Ihrem Webbrowser gezeigt wird, schalten Sie Gespeicherte Webseite im Browser öffnen ein.
- Klicken Sie auf Speichern.
- In Outlook 2007 erscheint nun ein Sicherheitshinweis, dass der Speicherort möglicherweise nicht sicher ist. Bestätigen Sie mit Ja, dass Sie fortfahren wollen.
- Nun erscheint (von Ihrem Webbrowser) eine Sicherheitsabfrage. Bestätigen Sie hier mit Öffnen, dass Sie die Datei anzeigen lassen wollen.
- Wenn der Kalender auf einem Webserver abgelegt werden soll, kopieren Sie zum Beispiel mit einem FTP-Programm alle Dateien aus dem Ordner auf den Webserver.

Kalender auf Microsoft Office Online freigeben
Wenn Sie sich mit Ihrer Windows-Live-ID bei Microsoft Office Online registrieren, können Sie Ihren Kalender online stellen und entweder allgemein oder nur ausgewählten Personen zugänglich machen. Die Registrierung bei Microsoft Office Online ist kostenlos.
Um sich bei Microsoft Office Online anzumelden und einen Kalender online freizugeben, gehen Sie so vor:
- Klicken Sie den Kalender in der Navigationsleiste mit der rechten Maustaste an.
- Rufen Sie den Befehl Im Internet veröffentlichen und dann Auf Office Online veröffentlichen auf.
- Wenn Sie sich noch nicht angemeldet haben, klicken Sie auf Anmelden.
- Geben Sie die E-Mail-Adresse und das Kennwort für Ihr Windows-Live-ID-Konto ein und klicken Sie auf Anmelden und dann auf Fertig stellen.
- Geben Sie unter Zeitspanne an, welchen Ausschnitt Ihres Kalenders Sie veröffentlichen wollen.
- Im Feld Detail geben Sie an, ob nur die Verfügbarkeit, die Verfügbarkeit und die Betreffs der Termine oder sämtliche Termindetails (ohne Dateianlagen) angezeigt werden sollen.
- Unter Berechtigungen geben Sie an, ob nur von Ihnen eingeladene Nutzer oder aber jeder Zugriff auf Ihren Kalender erhalten soll.

- Klicken Sie auf Erweitert.
- Bestimmen Sie, ob Aktualisierungen automatisch in festgelegten Abständen hochgeladen werden sollen oder nur, wenn Sie den Upload von Hand starten.
- Die Option Aktualisierungsfrequenz lassen Sie eingeschaltet.

- Klicken Sie zweimal auf OK, um den Kalender nun hochzuladen.
- Outlook bietet anschließend an, Freigabeeinladungen an die Personen zu versenden, die Zugriff erhalten sollen (sofern Sie nicht den allgemeinen Zugriff eingeschaltet haben). Klicken Sie hier auf Ja.
- Outlook öffnet nun ein Nachrichtenfenster, das bereits einen Link auf den Kalender enthält. Geben Sie hier die Adressen der Personen ein, die eine Freigabe erhalten sollen. Schreiben Sie eine kurze Nachricht und senden Sie die Einladung ab.
Die Empfänger der Einladungen geben dann an, dass sie den Kalender, der im ICS-Format online steht, mit ihrem Outlook öffnen wollen. Anschließend haben sie die Möglichkeit, den Internetkalender in ihr Outlook einzufügen und die Aktualisierungen zu abonnieren.
Kalendereinstellungen für Office Online ändern
Wenn Sie nachträglich die Einstellungen für den Kalender bzw. die Veröffentlichung verändern wollen, gehen Sie so vor:
- Klicken Sie in Outlook 2007 mit der rechten Maustaste auf den Kalender.
- Rufen Sie den Befehl Im Internet veröffentlichen und dann Optionen für die Veröffentlichung ändern auf.
- Nehmen Sie die gewünschten Änderungen vor und klicken Sie auf OK.
- Outlook überträgt nun die Änderungen auf die Webseite. Anschließend erscheint ein Dialog, über den Sie Freigabeeinladungen an zusätzliche Personen senden können. Klicken Sie hier auf Ja bzw. Nein und fahren Sie wie oben beschrieben fort.
Freigaben verwalten
Wenn Sie den Internetkalender für weitere Personen freigeben wollen, gehen Sie so vor:
- Klicken Sie mit der rechten Maustaste auf den Kalender.
- Rufen Sie den Befehl Im Internet veröffentlichen und dann Veröffentlichten Kalender freigeben auf.
- Nun können Sie (wie oben ab Schritt 12) an weitere Personen eine Einladung mit dem Link auf den Internetkalender per E-Mail versenden.
Wenn Sie die Freigabe für einzelne Personen aufheben wollen, gehen Sie so vor:
- Klicken Sie mit der rechten Maustaste auf den Kalender.
- Rufen Sie den Befehl Im Internet veröffentlichen und dann Freigabeberechtigungen ändern auf.
- Wählen Sie die Personen aus, denen Sie die Berechtigung entziehen wollen, und klicken Sie auf Entfernen. Schließen Sie den Dialog mit OK.
Kalender wieder von Office Online entfernen
So nehmen Sie Ihren Kalender wieder offline:
- Klicken Sie in Outlook mit der rechten Maustaste auf den Kalender.
- Rufen Sie den Befehl Im Internet veröffentlichen und dann Vom Server entfernen auf.
- Bestätigen Sie mit Ja.