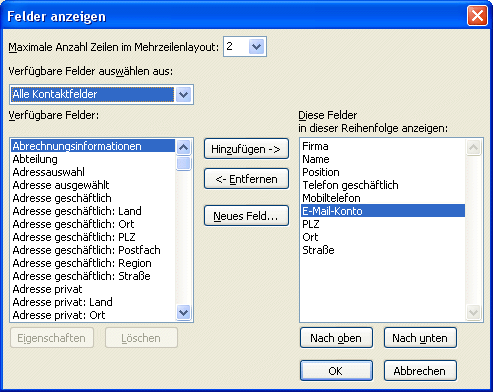
Benutzerdefinierte Adressliste drucken
Für den tabellarischen Ausdruck von Kontaktinformationen bringt Outlook nur ein Tabellenformat mit, das nicht wirklich brauchbar ist: Es enthält neben dem Namen des Kontakts (in zweifacher Ausfertigung) noch den Namen seiner Firma, seine Position und die Abteilung.
Wenn Sie eine Adressliste mit von Ihnen zusammengestellten Feldern drucken wollen, müssen Sie eine eigene Ansicht definieren.
1. Öffnen Sie den Kontakte-Ordner, und rufen Sie den Befehl „Ansicht, Anordnen nach, Aktuelle Ansicht, Ansichten definieren“ auf.
2. Wählen Sie eine der vordefinierten Ansichten, die als Grundlage für Ihre Liste dienen soll. Welche Felder die jeweilige Ansicht enthält, entnehmen Sie der Beschreibung unterhalb der Tabelle mit den Ansichtsnamen.. Klicken Sie auf „Kopieren“.

3. Geben Sie einen aussagekräftigen Namen ein. Behalten Sie die Einstellung „Alle Ordner des Typs „Kontakt““ bei, und schließen Sie den Dialog mit „OK“.
4. Klicken Sie auf „Felder“.
5. Stellen Sie nun im rechten Fenster die Elemente zusammen, die in Ihrer Liste erscheinen sollen. Dazu werden Sie eine Reihe von überflüssigen Feldern entfernen müssen. Über die Buttons „Nach oben“ bzw. „Nach unten“ passen Sie die Reihenfolge der Felder an.
6. Falls Sie in der Liste Elemente benötigen, die unter „Verfügbare Felder“ nicht erscheinen, wählen Sie aus der Drop-Down-Liste darüber „Alle Kontaktfelder“ und anschließend die gewünschten Elemente aus.

7. Sobald Sie fertig sind, schließen Sie diesen und den vorhergehenden Dialog mit „OK“.
8. Klicken Sie auf „Ansicht übernehmen“.
9. Zum Drucken der Liste markieren Sie mit der Maus bei gedrückter STRG- oder UMSCHALT-Taste die Kontakte, die die im Ausdruck berücksichtigt werden sollen. Falls Sie alle Kontakte drucken wollen, markieren Sie sie mit STRG+A (vorher klicken Sie auf eins der Icons vor einem Kontaktnamen).
10. Rufen Sie den Befehl „Datei, Drucken“ auf.
11. Wählen Sie als Druckformat „Tabellenformat“ aus. Damit nur die ausgewählten Kontakte gedruckt werden, schalten Sie unter „Druckbereich“ die Option „Nur markierte Zeilen“ ein.
12. Falls Sie die Seiteneinstellungen anpassen wollen, klicken Sie auf „„Seite einrichten“. Geben Sie die Kopf- und Fußzeilen ein, und bestimmen Sie das Papierformat, die Ausrichtung und die Ränder. Kehren Sie in den Drucken-Dialog zurück.
13. Wählen Sie den Drucker (und falls erforderlich, die Druckereinstellungen), und klicken Sie auf „OK“, um den Ausdruck zu starten.
Wenn Sie später erneut eine Liste mit dieser Zusammenstellung drucken wollen, wählen Sie die von Ihnen definierte Ansicht über das Drop-Down-Feld „Aktuelle Ansicht“ aus. Dann markieren Sie die gewünschten Kontakte und fahren bei Schritt 10 fort.










