
Telefonlisten und Telefonnummern in Outlook: Das müssen Sie wissen
So suchen Sie in Outlook gezielt nach Telefonnummern
Sehen Sie im Display Ihres Telefons die Nummer des Anrufers und möchten über die Outlook-Suche nachvollziehen, um welchen Kontakt es sich handelt, kann es vor allem in älteren Outlook-Versionen zu Problemen kommen. Beispielsweise beschreiben Nutzer, dass unter Outlook 2003 der Name bei der Suche nicht angezeigt wird, obwohl er mit der exakten Nummer im Adressbuch steht. Outlook 2003 kann in der Standardsuche nicht in Telefonnummern suchen. Um den Kontakt nachvollziehen zu können, müssen Sie in die erweiterte Suche umschalten.

In Outlook nach Telefonnummern suchen - Schritt für Schritt
Wechseln Sie in den Kontakteordner – am schnellsten geht das mit STRG + 3.
Drücken Sie dann STRG + UMSCHALT + F, um die Erweiterte Suche zu öffnen. Oder rufen Sie den Befehl „Extras, Suchen, Erweiterte Suche" auf.
Wählen Sie im Feld „In“ die Option „Nur in Telefonnummernfeldern“ aus.
Geben Sie entweder den Anfang der Telefonnummer ein oder beschränken Sie sich auf die letzten drei bis vier Ziffern (in der richtigen Reihenfolge).
Klicken Sie auf „Suche starten“.
Outlook zeigt in der Folge alle Kontakte an, die die eingegebene Ziffernfolge enthalten.
Wenn Sie des Öfteren nach Telefonnummern suchen, empfiehlt es sich, die erweiterte Suchmaske mit der Auswahl: „In: Nur in Telefonnummernfeldern“ auf dem Windows-Desktop zu speichern. In diesem Fall können Sie die Suche per Doppelklick auf das Icon auf dem Desktop starten. Dies funktioniert ebenfalls zuverlässig, wenn Outlook nicht läuft. Auf diese Weise können Sie Anrufer schnell identifizieren. Die Sucheingabe speichern Sie über den Befehl „Datei, Speichern unter“ im Dialog „Erweiterte Suche“.
Ab Outlook 2007 können Sie die normale Suchfunktion, die als Schnellsuche bezeichnet wird, für die Suche nach Telefonnummern verwenden. Dies bedeutet für die Praxis, dass Sie sich den Wechsel in die Erweiterte Suche ersparen können.
Telefonnummern in der Schnellsuche identifizieren
Wie Sie eine Telefonliste aller bzw. ausgewählter Kontakte drucken können
Durch die fortschreitende Digitalisierung sind es die meisten Menschen gewöhnt, Ihre E-Mails sowie Kontaktlisten zu jeder Zeit über ein mobiles Endgerät abrufen zu können. Trotz umfangreicher Netzabdeckung und modernen Endgeräten mag es sinnvoll sein, sich nicht vollständig auf sein Mobiltelefon oder den PC zu verlassen. Die Erfahrung hat gezeigt, dass es bei wichtigen Geschäftsterminen oder Geschäftsreisen vorteilhaft ist, neben den digitalen Kontakten ebenfalls eine gedruckte Version der Telefonliste griffbereit zu haben.
Hierzu bietet sich das Adressbuch aus Windows Vista, Windows 7 oder Windows 10 und ebenso das Outlook-Adressbuch an. In allen Programmen finden Sie vordefinierte Formate, bei dem gezielt ausschließlich die Telefonnummern aller bzw. ausgewählter Kontakte gedruckt werden.
Telefonliste in Windows Vista drucken
Markieren Sie mit der Maus bei gedrückter STRG- oder UMSCHALT-Taste die gewünschten Kontakte, deren Telefonnummern in der Liste gedruckt werden sollen. Falls Sie eine Telefonliste mit allen Kontakten drucken wollen, markieren Sie sie mit STRG + A.
Klicken Sie einen der markierten Kontakte mit der rechten Maustaste an, und rufen Sie den Befehl „Drucken“ auf.
Achten Sie darauf, dass „Druckbereich: Auswahl“ eingeschaltet ist.
Wählen Sie als Druckformat „Telefonliste“ aus.
Wählen Sie den Drucker aus, und richten Sie die Druckeinstellungen ein.
Klicken Sie auf „Drucken“, um den Ausdruck zu starten.

Wie Sie in Outlook eine kompakte Telefonliste drucken lassen
Das in Outlook vorgegebene Tabellenformat für den Ausdruck von Kontakten ist nicht in jedem Fall zielführend und brauchbar. Es enthält neben dem Namen des Kontakts (in zweifacher Ausfertigung) noch den Namen seiner Firma, seine Position und die Abteilung. Aus diesem Grund braucht es andere Lösungen.
Möchten Sie ausschließlich eine Telefonliste drucken, müssen Sie eine eigene Ansicht definieren. Analog gehen Sie vor, wenn Sie Tabellen mit anderen Feldern drucken wollen. Die individuellen Einstellungen neben Sie im Kontaktbereich unter „Ansicht > Ansichtseinstellungen“ vor.

Es öffnet sich in der Folge ein übersichtliches Menü, mit dem Sie individuell steuern können, welche Daten, Spalten und Kontaktinformationen Sie ausdrucken möchten. Im Bereich „Spalten“ können Sie für die Telefonliste alle Spalten entfernen, die irrelevant sind.
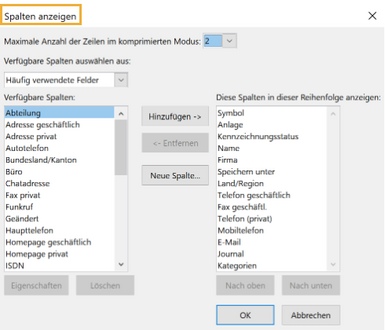
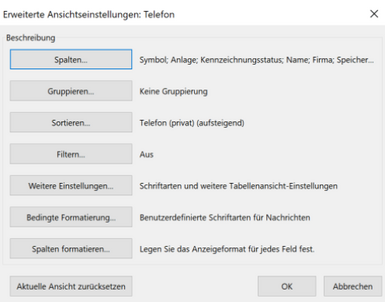
Möchten Sie zum Beispiel ausschließlich die Telefonnummern sortieren, definieren Sie zuerst die für Sie relevanten Spalten und sortieren Sie im folgenden Schritt die Telefonnummern.

Sie können weitere Einstellungen, beispielsweise besondere Schriftarten oder das Tabellenformat bestimmen und die neue Telefonliste mit "OK" bestätigen. Ähnlich wie in Microsoft Excel ist es Ihnen möglich, über die erweiterte Ansichtseinstellung alle Kontaktdaten professionell und effektiv zu sortieren und übersichtlich anordnen.
Im letzten Schritt können Sie die Ansicht als spezifische Liste speichern und zu einem späteren Zeitpunkt erneut verwenden.

Am Ende des Vorgangs können Sie die Liste drucken lassen. Achten Sie hierbei zwingend darauf, dass Tabellenformat zu verwenden, damit die neugestaltete Liste korrekt von Ihrem Drucker ausgegeben wird. Falls Sie die Seiteneinstellungen anpassen wollen, klicken Sie auf „Druckoption“. Geben Sie die Kopf- und Fußzeilen ein, und bestimmen Sie das Papierformat, die Ausrichtung und die Ränder. Kehren Sie in den Drucken-Dialog zurück.











