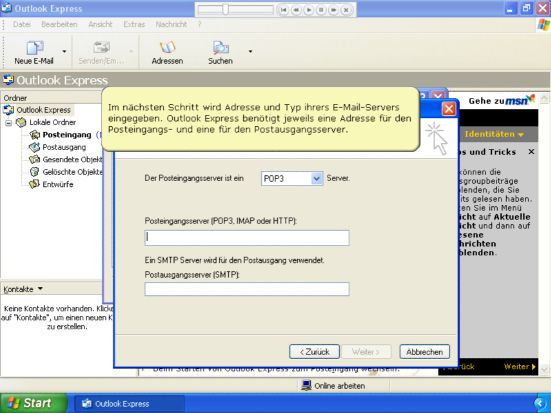
E-Mail-Konto mit Outlook Express einrichten
Rufen Sie Ihre E-Mails in Zukunft doch einfach mit dem E-Mail Programm "Outlook Express" ab, das zu Windows gehört. Lernen Sie, wie man ein E-Mail-Konto einrichtet und Nachrichten sendet bzw. empfängt.
Veröffentlicht am
|
Zuletzt aktualisiert am
Das Benutzen von E-Mails ist inzwischen wohl für die meisten Menschen zu einer selbstverständlichen Kommunikationsform geworden. Dass Sie ihre Mails aber nicht nur über die Internetseite ihres e-Mail Anbieters abrufen können, sondern Windows über einen eigenes e-Mail Programm verfügt, wissen trotzdem nicht alle.
Dieses Programm heißt "Outlook Express". Wir zeigen ihnen heute die ersten Schritte mit Outlook Express: Sie richten ihr E-Mail Konto ein, und testen das Senden und Empfangen von Nachrichten.
- Starten Sie Outlook Express: Klicken Sie auf "Start - Alle Programme - Outook Express".
- Klicken Sie auf "Extras - Konten".
- Um ihr E-Mail-Konto einzurichten, klicken Sie auf "Hinzufügen - E-Mail".
- Zuallererst wird nach ihrem Namen gefragt. Benutzer, die E-Mails von ihnen erhalten, sehen diesen Namen im Feld "Absender". Geben Sie also am besten ihren richtigen Namen an. Für unser Beispiel wählen wir "Computertipp". Klicken Sie danach auf "Weiter".
- Nun werden Sie nach ihrer E-Mail Adresse gefragt. Für unser Beispiel wird "info@testemail.de" eingegeben. Bestätigen Sie die Eingabe mit einem Klick auf "Weiter".
- Im nächsten Schritt wird die Adresse und Typ ihrers E-Mail-Servers eingegeben. In der Regel sind Adressen von POP3-Servern nach dem Format "pop3.domain.tld" aufgebaut, die ganaue Adresse erfahren Sie aber von Ihrem E-Mail Anbieter. In unserem Beispiel wird die Adresse "pop3.test-email.de" eingegeben.
- Der Postausgangsserver ist ein sogenannter SMTP-Server, und wird entsprechend mit dem Adresssuffix "smtp" angesprochen. Für unser Beispiel wird also "smtp.testemail.de" eingegeben. Klicken Sie danach auf "Weiter".
- In dem etwas irreführend benanntem Feld "Kontonamen", muss ihr Benutzername eingetragen werden. Für unser Beispiel muss als Benutzername die E-Mail-Adresse eingetragen werden.
- Im nächsten Schritt wird das Kennwort eingeben, die Eingabe wird verschlüsselt angezeigt. Wenn Sie das Häkchen bei "Kennwort speichern" angewählt lassen, brauchen Sie es in Zukunft nicht mehr einzugeben. Fahren Sie mit einem Klick auf "Weiter" fort.
- Fertig. Nun sind die Informationen komplett. Schließen Sie den Vorgang mit "Fertig stellen" ab.
- Schließen Sie das Dialogfenster Internetkonten mit einem Klick auf die Schaltfläche "Schließen".
- Lassen Sie uns noch eine kurze Anpassung der Einstellungen vornehmen. Öffnen Sie dazu die Optionen über "Extras - Optionen".
- Hier können Sie unter anderem einstellen, wie häufig Outlook Express automatisch nach neuen Nachrichten schaut. Voreingestellt ist ein Wert von 30 Minuten, wir tragen an dieser Stelle aber "10 Minuten" ein.
- Falls noch nicht geschehen, sollten Sie Outlook Express ab sofort als Standardmailhandler definieren. So wird jede E-Mail Aktion auf ihrem Computer mit Outlook verknüpft. Klicken Sie dazu auf die Schaltfläche "Als Standard".
- Schließen Sie die Optionen mit einem Klick auf "OK".
- Testen wir nun das neue Konto, indem wir eine E-Mail an uns selber schicken. Klicken Sie dazu auf die Schaltfläche "Neue E-Mail".
- Als Empfänger wird unsere eigene E-Mail Adresse eingegeben: "info@test-email.de". Danach wird eine eindeutige Betreffzeile und ein kurzer Satz eingefügt.
- Schicken Sie unsere Testmail los. Klicken Sie auf die Schaltfläche "Senden".
- Schauen wir ob die Testmail eingetroffen ist. Klicken Sie auf "Senden/Empfangen".
- Klicken Sie jetzt auf "Posteingang".
- Die E-Mail ist angekommen, alle Kontoeinstellungen sind also korrekt. Beachten Sie auch, dass Sie über die neue Nachricht in der Statusleiste und in der Taskleiste informiert werden.










