
Eine E-Mail in Outlook verfassen – Tipps und Tricks zum Erstellen von Nachrichten
Das Verfassen von E-Mails gehört zum Alltag der meisten Menschen. Es ist normal geworden, private oder geschäftliche Mails zu konzipieren, da die Vorteile der E-Mail-Kommunikation auf der Hand liegen. Vor allem die Schnelligkeit, mit der eine Nachricht den Empfänger erreicht, ist schwerlich zu schlagen. Neben den bekannten Messanger-Diensten wie WhatsApp oder Telegram gehört die E-Mail nach wie vor zu den wichtigsten und akzeptiertesten internationalen Kommunikationsmitteln.
Dies liegt ebenfalls daran, dass es mit wenig Aufwand verbunden ist, eine E-Mail zu verfassen. Nahezu jeder Mensch verfügt aktuell über eine eigene E-Mail Adresse. Das bekannteste E-Mail-Kommunikationsprogramm ist Microsoft Outlook. Sowohl in seiner kostenpflichtigen Version für Windows-Computer wie in seiner gebührenfreien Variante auf Tablets und Smartphones wird es von Millionen von Nutzern täglich verwendet. Neben dem konventionellen Verfassen von E-Mails können Nachrichten in Outlook ebenfalls aus einer Vorlage erstellt werden. Darüber hinaus ist es möglich, Textbausteine zu speichern und in E-Mails einzufügen, um die Konzeption von E-Mails effektiver zu gestalten.
Videoanleitung: So verfassen und senden Sie eine E-Mail in Outlook
Eine E-Mail in Outlook verfassen – so funktioniert´s
Möchten Sie eine Mail in Microsoft Outlook verfassen, navigieren Sie im ersten Schritt zur Registerkarte „Start.“ Im oberen Menübereich der Registerkarte „Start“ finden Sie unter dem Menüpunkt „Neu“ die Schaltfläche „Neue E-Mail.“

Nach dem Klicken auf das Feld „Neue E-Mail“ öffnet sich ein neues Fenster. Im Nachrichtenfenster können Sie eine neue Mail verfassen und senden.
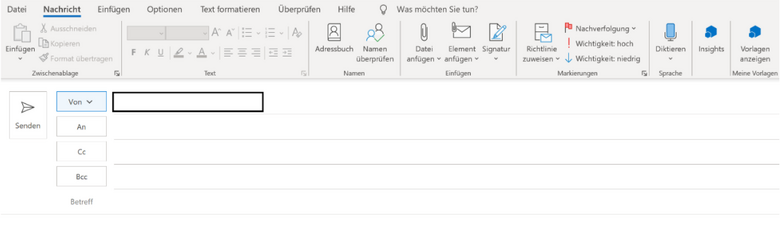
Möchten Sie eine Nachricht in einem abweichenden Briefpapier schreiben, wählen Sie statt „Neue E-Mail“ die Schaltfläche „Neue Elemente“ aus.
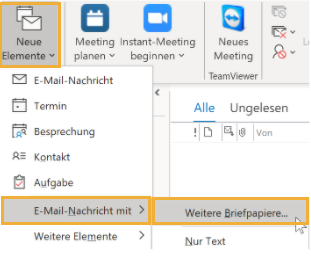
Im Auswahlpunkt „E-Mail-Nachricht mit > Weitere Briefpapiere“ können Sie ein anderes Briefpapier als Hintergrund der Mail öffnen und speichern.
Wesentlich zum Verfassen einer neuen Nachricht sind die Auswahlfelder: „Von,“ „An,“ „Cc,“ sowie „Bcc“ und der Betreff. Hinter den einzelnen Feldern und Abkürzungen versteckt sich die folgende Bedeutung:
Feld | Bedeutung |
Von | Im Feld „Von“ geben Sie an, von welchem E-Mail-Account Ihre Nachricht versandt werden soll. Verwalten Sie mehrere Konten in Outlook, können Sie auswählen, von welchem Konto die E-Mail gesandt werden soll. |
An | Im Feld „An“ muss die E-Mail-Adresse des Empfängers eingetragen werden. Die Reihenfolge der Namen bei der Auswahl der E-Mail-Adressen kann im Feld „An“ alphabetisch dargestellt werden.
Tipp: Microsoft Outlook zeichnet alle eingegebenen E-Mail-Adressen in der sogenannten Auto-Vervollständigen-Liste auf. Aus den gespeicherten Informationen schlägt die Software passende Adressen bei der Eingabe vor. Kostenlose Tools können helfen, die Liste „Auto-Vervollständigen“ zu bearbeiten. |
Cc | Die Abkürzung "Cc" bedeutet wörtlich "carbon copy" und steht im Deutschen für Kopie. Erhält ein Empfänger eine Nachricht in Cc wird deutlich, dass er nicht der hauptsächliche Adressat ist. |
Bcc | Das Feld „Bcc“ bedeutet wörtlich „blind carbon copy.“ Der englische Terminus kann mit „verdeckter oder unsichtbarer Durchschlag“ übersetzt werden. Wird eine E-Mail-Adresse ins Feld Bcc eingetragen, können andere Empfänger der Nachricht nicht nachvollziehen, an wen die Mail noch verschickt wurde. Möchten Sie im Nachhinein wissen, welche Adressaten von Ihnen eine Mail in Bcc erhalten haben, navigieren Sie in den Eigenschaften der E-Mails zum Auswahlfeld „Details.“ |
Betreff | Der Betreff einer Mail zeigt das Thema oder den „roten Faden“ der Nachricht auf. Es gehört zum guten Ton, das Feld „Betreff“ mit einer nachvollziehbaren Überschrift zu füllen. Wird kein Betreff in einer Nachricht eingegeben, kann dies dazu führen, dass die Mail durch den Spam-Filter beim Empfänger als Junkmail identifiziert und aussortiert wird. Mit einer nachvollziehbaren Kennung oder einem Kürzel im Betreff können Sie dem Empfänger die Wichtigkeit der Nachricht aufzeigen. Abkürzungen deuten an, dass es sich ausschließlich um eine Info-Mail, eine Anfrage oder einen Auftrag handelt. |
Neben den genannten Feldern, die essenziell sind, um eine Nachricht zu versenden, benötigt jede E-Mail einen spezifischen Inhalt.
Dieser kann individuell in das Textfeld der Nachricht eingegeben werden. Mit einem Klick in das Textfeld erscheint der Cursor in der ersten Zeile auf dem Bildschirm. In der Folge kann die E-Mail mit Text oder weiteren Stilelementen spezifisch verfasst werden. Ihnen stehen in der Registerkarte „Nachricht“ die folgenden Optionen zur Formatierung zur Verfügung:

Bilder und Text aus der Zwischenablage übernehmen
Sie können Elemente, einen Text oder Bilder aus der Zwischenablage übernehmen und gleichzeitig auswählen, dass das Format des Textes, zum Beispiel die Schriftart, in Ihre E-Mail übernommen wird. Bilder und Grafiken können in den Text eingefügt oder als Anlage der E-Mail beigefügt werden. Bei zu großen Bildern mit einer Dateigröße von mehreren Megabyte können Sie in Outlook die Dateigröße verkleinern. Dies funktioniert, indem Sie das einzufügende Bild markieren und in der Registerkarte „Datei,“ in den „Informationen“ die Bildanlagen bearbeiten. Mit einem Klick auf das Auswahlfeld „Größe von großen Bildern beim Senden der Nachricht anpassen,“ wird die Datei automatisch verkleinert.
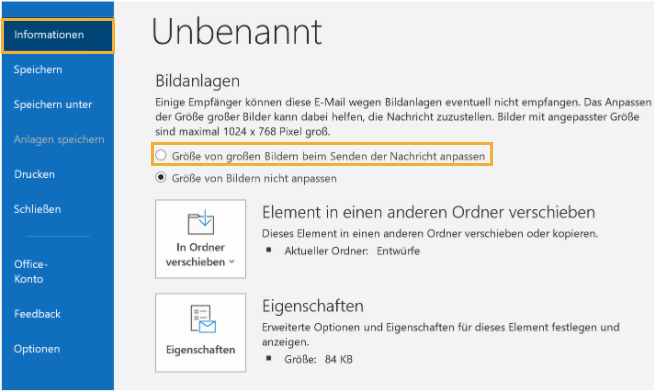
Erinnerungen für Empfänger in E-Mails einbetten und korrekt zitieren
Mit dem Befehl „Für Empfänger kennzeichnen“ in der Registerkarte „Nachricht“ haben Sie ein adäquates Tool an der Hand, mit dem Sie Empfänger automatisch daran erinnern können, Ihnen zu antworten. Durch dieses Vorgehen sparen Sie sich eine oder mehrere Erinnerungsmails.
Statt jede E-Mail bei der Beantwortung komplett zu zitieren und den Inhalt anzuhängen, können Sie in Outlook einstellen, dass ausschließlich die letzte Mail angefügt wird. Diese Art des E-Mail-Versands ist in vielen Fällen effizienter und hilft, die Übersichtlichkeit zu bewahren.
Das voreingestellte Kürzel „FW:“, das in der E-Mail-Kommunikation für „Forward steht, können Sie ändern und den ursprünglichen Text zum Beispiel durch Einrückungen oder spezielle Zeichen kenntlich machen.
Das Menü „Einfügen“ - Anlagen und Visitenkarten an Nachrichten anhängen
Im Menüpunkt „Einfügen“ können Sie eine Datei oder ein Element als Anlage an Ihre E-Mail anfügen. Empfangene E-Mails können Sie darüber hinaus als Dateianlage verschicken. Dies kann wesentlich sein, wenn geschäftliche Dokumente im PDF-Format oder wichtige Zeichnungen per E-Mail versandt werden sollen.
Möchten Sie sicherstellen, dass jede Person, mit der Sie per E-Mail korrespondieren, über Ihre aktuellen Kontaktdaten verfügt, können Sie diese in Form einer digitalen Visitenkarte (vCard) automatisch an jede E-Mail anhängen lassen und mitsenden. Darüber hinaus haben Sie im Menüpunkt „Einfügen“ die Möglichkeit, Ihre Signaturen zu verwalten. Eine Signatur ist ein Textabschnitt am Ende der E-Mail, der Angaben zum Absender enthält. In geschäftlichen E-Mails sind Signaturen gesetzlich vorgeschrieben.
Möchten Sie zusätzlich das aktuelle Datum in eine E-Mail einfügen, können Sie dieses mit dem Tastenkürzel ALT + UMSCHALT + D einsetzen.
Markierungen und Einstellen der Relevanz der E-Mail
In Microsoft Outlook ist es möglich, einzelne Nachrichten mit einem Relevanzvermerk zu markieren. E-Mails mit hoher Wichtigkeit werden dem Empfänger gesondert angezeigt. Trotz dieses Erkennungszeichens ist nicht gewährleistet, dass derartig markierte E-Mails schneller vom Adressaten bearbeitet werden. Aus diesem Grund ist es strittig, ob die Markierung „Wichtigkeit hoch“ sinnvoll ist oder ob ein persönlicher Anruf bei einer zeitkritischen Frage zielführender ist.
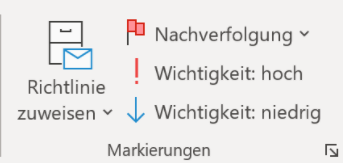
Rechtschreibung und Zeichensetzung – bordeigene Tools für professionelle Texte
Zusätzlich zu den Optionen in der Registerkarte „Nachricht“ finden Sie in den Registerkarten „Einfügen“ und „Text formatieren“ weitere Möglichkeiten, Ihre Nachricht zu individualisieren.
Beim Verfassen eines Textes ist es darüber hinaus wichtig, dass die Rechtschreibung und die Zeichensetzung im Text professionalisiert wird. Ausdrucks- oder Kommafehler lenken ab und wirken auf den Empfänger negativ. In der Registerkarte „Überprüfen“ können Sie aus diesem Grund im Menüpunkt „Rechtschreibung und Grammatik“ den Text automatisch überprüfen lassen.
Möchten Sie, dass neben dem Text ebenso der Betreff von der Rechtschreibprüfung in die Korrektur einbezogen wird, müssen sie dies in den Einstellungen von Outlook angeben.
Für ältere Outlook-Versionen war als Alternative zur integrierten Rechtschreibprüfung der Duden Korrektur als professionelles Korrekturprogramm verfügbar.
Des Weiteren besteht in der Registerkarte „Überprüfen“ die Option, den Text vom Computer vorlesen oder übersetzen zu lassen. Der Thesaurus hilft Ihnen, aussagekräftige Synonyme für redundante Wörter und Begriffe zu finden.
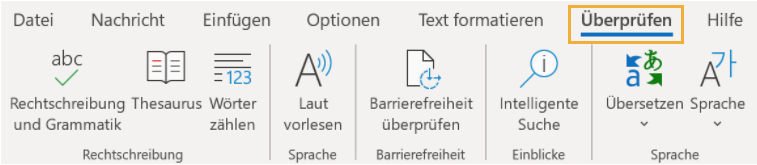
E-Mails über die Schaltfläche „Senden“ an Empfänger übersenden
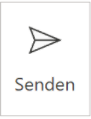
Nachdem Sie den Text Ihrer Nachricht komplett verfasst und überprüft haben, müssen Sie diese im letzten Schritt versenden. Dies geschieht im Textfenster über das Klicken auf das Feld „Senden.“ Sind Sie sich nicht sicher, ob die Nachricht zum jetzigen Zeitpunkt abgeschickt werden soll, können Sie alternativ die Auto-Speichern-Funktion einschalten.
Nach einem Klick auf das Feld „Senden“ ohne Einschalten der Auto-Speichern-Funktion befindet sich Ihre Nachricht innerhalb von wenigen Sekunden im Posteingang des Empfängers.
Tipp:
Es kann vorkommen, dass eine E-Mail nach dem Senden nicht beim Empfänger ankommt. In den meisten Fällen erhalten Sie eine Fehlermeldung vom Service-Provider. Microsoft Outlook verfügt in einem solchen Fall in allen ehemaligen und der aktuellen Version über die Möglichkeit, die E-Mail in wenigen Schritten erneut zu versenden. Dies funktioniert, indem Sie in der Registerkarte „Nachricht“ die Schaltfläche „Diese Nachricht erneut senden“ anklicken.
Werden E-Mails bei einem Aufenthalt im Ausland nicht übermittelt, kann dies mit fehlerhaften Kontoeinstellungen zusammenhängen. In diesem Fall ist es zielführend, die Einstellungen und den SMTP-Port zu überprüfen.
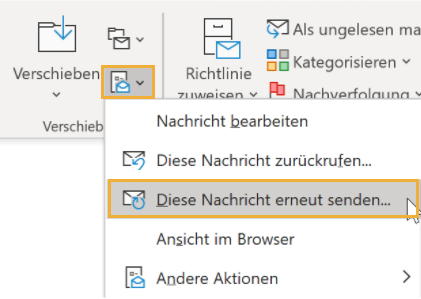
Zusammenfassung
Sowohl für langjährige Nutzer von Microsoft Outlook wie für unerfahrene User ist es simpel, eine E-Mail mit Microsoft Outlook zu verfassen und an einen Empfänger zu versenden. In der Registerkarte „Start“ führt die Schaltfläche „Neue E-Mail“ zum Textfenster für eine neue Nachricht. Diese kann individuell formatiert und durch Links, Bilder und eine Signatur professionalisiert werden. Weitere Registerkarten und Optionen garantieren, dass E-Mails zu jeder Zeit spezifisch verfasst und übermittelt werden können. Auf diese Weise gelingt die kompetente Kommunikation per E-Mail sowohl im beruflichen wie privaten Umfeld.










