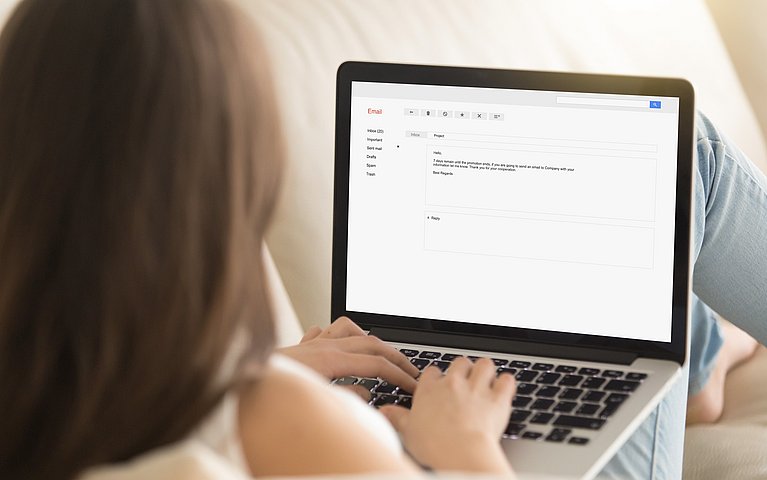
In Outlook Vorlagen erstellen – effizient und zeitsparend
Viele Tätigkeiten im beruflichen oder im privaten Bereich sind redundant. Dies gilt für manuelle Arbeiten im handwerklichen Bereich ebenso wie für Aufgaben, die am PC durchgeführt werden. Eine Tätigkeit, bei der es fortlaufend zu Wiederholungen kommt, ist das Konzipieren einer Mail mit Microsoft Office. Angebote, Begleitschreiben zu einer Rechnung oder private Dokumente erhalten in vielen Fällen die gleichen oder ähnliche Formulierungen und gleichen sich in Bezug auf den Text, den Aufbau und die Formatierung.
Aus Effizienzgründen ist es sinnvoll, das Schreiben dieser Nachrichten zu automatisieren, indem Vorlagen in Outlook erstellt werden. Nutzer von Microsoft Office kennen das Arbeiten mit Vorlagen vor allem aus Microsoft Word oder aus dem Präsentationsprogramm PowerPoint. Im Textverarbeitungsprogramm oder in der Präsentationssoftware muss standardmäßig mit Vorlagen gearbeitet werden. Spezifische Vorlagen oder Templates erleichtern die Konzeption von Präsentationen oder den Aufbau von Geschäftsbriefen. Ähnlich können Sie in Microsoft Outlook vorgehen, um Redundanzen bei der Erstellung von Mails zu verhindern.
Schritt-für-Schritt-Anleitung: Vorlagen in Outlook erstellen
Um eine Vorlage in Outlook zu erstellen, gehen Sie wie folgt vor:
Öffnen Sie in der Registerkarte „Start“ in Outlook eine „Neue E-Mail“ und konzipieren Sie diese individuell mit Text und weiteren Stilmitteln, sodass sie als Vorlage nutzbar ist. Sie haben ebenso die Möglichkeit, eine neue Mail mit der Tastenkombination STRG + N zu öffnen.

Klicken Sie auf "Neue E-Mail" um eine neue Mail schreiben zu können Nachdem die E-Mail erstellt wurde, speichern Sie diese mit einem Klick auf die Registerkarte „Datei“ im Menüpunkt „Speichern unter,“ statt die Nachricht wie gewohnt über das Feld „Senden“ zu verschicken.

Speichern Sie die E-Mail ab, anstatt sie zu verschicken Es öffnet sich ein Fenster, in dem Sie Ihre Nachricht speichern können. Um die Mail als Vorlage abzuspeichern, ist es essenziell, den richtigen Dateityp zu wählen. Diesen finden Sie, wenn Sie das Dialogfeld bei „Dateityp“ anklicken. Wählen Sie als Dateityp den Eintrag „Outlook-Vorlage“ aus. Eine Outlook-Vorlage wird grundsätzlich mit der Dateiendung *.oft abgekürzt. Haben Sie Microsoft Word als Mail-Editor eingerichtet, steht das Format OFT (Outlook-Vorlage) nicht zur Auswahl. Als Option können Sie die Mail im Outlook-Nachrichtenformat oder Datei im HTML-Format speichern. Als Vorlage in Outlook ist sie in diesen Fall nicht verwendbar.

Speichern Sie die Mail als Outlook-Vorlage ab Mit einem Klick auf „Speichern“ sichern Sie das neue Template in Ihrem persönlichen Vorlageordner. Als Namen für die Vorlagen sollte Sie eine passende, nachvollziehbare Bezeichnung wählen. Den persönlichen Vorlagenordner finden Sie standardmäßig unter folgendem Speicherort in Windows: “C:\users\Benutzername\appdata\roaming\microsoft\templates.”
Wichtig: Sollen erstellte Mails ausschließlich zur Wiedervorlage herangezogen und nicht als Vorlage gespeichert werden, nutzen Sie die Nachverfolgungsfunktion in Microsoft Outlook.
Ihre erarbeitete Vorlage in Outlook steht Ihnen ab sofort zur Nutzung zur Verfügung.
Eine neue E-Mail aus einer Vorlage erstellen – so geht’s
Möchten Sie eine neue E-Mail aus einer vorab erstellten Vorlage erstellen, können Sie das folgende Schema anwenden:
Statt eine neue E-Mail über den Button „Neue E-Mail“ zu öffnen, navigieren Sie im Menü zum Button „Neue Elemente“. Unter Elemente wählen Sie in der Folge das Feld: „Weitere Elemente > Formular auswählen“ aus.

Wählen Sie hier "Formular auswählen" Klicken Sie im nächsten Fenster im Feld „Formular auswählen“ in der Liste Suchen auf den Auswahlpunkt „Vorlagen im Dateisystem.“

Jetzt wählen Sie "Vorlage im Dateisystem" aus In der Folge wird der Standardordner "Vorlagen" geöffnet. In diesem Ordner finden Sie neben Outlook-Vorlagen mit dem Dateityp *.oft ebenso andere Office-Vorlagen für Word, Excel oder PowerPoint. Ist Ihre Vorlage in einem anderen Ordner gespeichert, klicken Sie auf „Durchsuchen“ und wählen Sie die gewünschte Vorlage aus.

Durchsuchen Sie die Vorlagen im Dateisystem und wählen Sie eine Vorlage aus Wählen Sie im letzten Schritt die gewünschte Vorlage aus und klicken Sie auf „Öffnen.“
Im E-Mail-Editor von Outlook öffnet sich Ihre Vorlage. Diese kann von Ihnen vor dem Senden individualisiert und durch Schnellbausteine ergänzt werden. Neben textlichen Änderungen sollten Sie den oder die Empfänger in den Feldern An, CC oder Bcc eintragen. Essenziell ist es ebenso, einen aussagefähigen Betreff einzugeben und die Nachricht vor dem Senden auf Rechtschreib- und Zeichenfehler zu überprüfen. Nachdem Ihre aus der Vorlage erstellte E-Mail fertiggestellt ist, kann sie wie gewohnt versandt werden.
Outlook-Vorlagen müssen nicht grundsätzlich für E-Mails genutzt werden. Gehört es zu Ihren Aufgaben, täglich Besprechungsanfragen mit gleichen oder ähnlichen Inhalt an äquivalente Empfänger zu versenden, können Vorlagen ebenfalls zweckmäßig sein und zeitsparend wirken.
Es ist sinnvoll, wiederkehrende Vorgänge und Aufträge durch das Anlegen von Vorlagen in Outlook effizienter zu gestalten. Statt mehrfach am Tag gleiche oder ähnliche Texte zu schreiben, helfen Ihnen Vorlagen, Zeit zu sparen und eine Analogie bei E-Mails zu gewährleisten. Dies ist vor allem im geschäftlichen Kontext, zum Beispiel bei Angeboten an Kunden und Interessenten zielführend.
Zusammenfassung und Fazit: Es ist effizient und simpel, Vorlagen in Outlook zu erstellen und zu nutzen
Um Redundanzen im täglichen Arbeitsablauf zu vermeiden, ist es zielführend, Vorlagen anzulegen. Ähnlich wie in Microsoft Word oder PowerPoint ist dies ebenso in Microsoft Outlook mit wenigen Mausklicks möglich.
In wenigen Schritten speichern Sie eine Vorlage im Vorlagen-Standardordner. Das Konzipieren von neuen Nachrichten aus Vorlagen ist ebenfalls nach wenigen Klicks erledigt. Dieses Vorgehen garantiert Zeitersparnis, Konformität in der Beantwortung von Anfragen und reduziert Fehler bei der Erstellung von Mails. Outlook-Vorlagen können ebenfalls für Besprechungsanfragen oder Termine genutzt werden. Nutzer, die Vorlagen spezifisch nutzen, sind effizienter und verwenden die Funktionen von Outlook professionell.
















