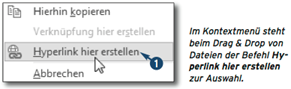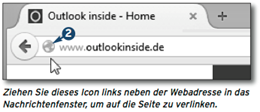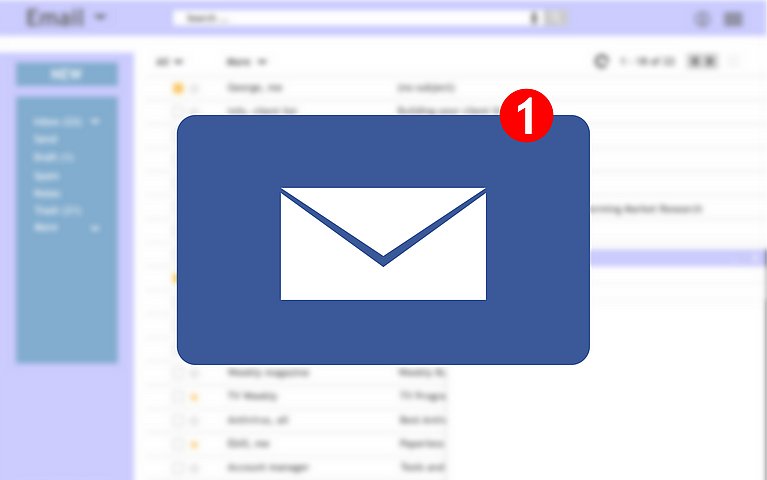
Wie Sie Hyperlinks auf Dateien und Webseiten speicher- und zeitsparend in Ihre E-Mails einfügen
In Ihrem Unternehmen gilt die Regel, dass auf Dokumente, die sich im Netzwerk befinden, verlinkt werden soll und dass die Dokumente nicht als Dateianhang verschickt werden sollen? Sie wollen auf Dokumente verlinken, die sich im Web befinden, statt riesige Dateien per E-Mail zu versenden? Oder Sie wollen den Link zu einer Webseite versenden, ohne erst mühselig die URL in Ihre E-Mail zu tippen? Outlook bietet dazu eine Reihe von Möglichkeiten.
Die Vorgehensweise hängt davon ab, ob Sie auf eine Webseite bzw. einen Download-Link auf einer Webseite verlinken oder auf Dateien oder Ordner im lokalen Netzwerk.
Hyperlinks auf Dokumente oder Ordner im Netzwerk per Drag & Drop einfügen
Am einfachsten geht das Verlinken per Drag & Drop:
Öffnen Sie ein Explorer-Fenster, in dem das zu verlinkende Dokument (bzw. der Ordner) zu sehen ist, neben dem Nachrichtenfenster.
Klicken Sie das Dokument (bzw. den Ordner) mit der rechten Maustaste an und ziehen Sie es bei gedrückter Maustaste an die gewünschte Position im Nachrichtenfenster.
Lassen Sie die Maustaste los und wählen Sie aus dem Kontextmenü den Befehl "Hyperlink hier erstellen" aus (1).
Schon fügt Outlook den passenden Link ein, der im Nachrichtenfenster blau und unterstrichen erscheint.

Hyperlink im Drag & Drop Menü erstellen
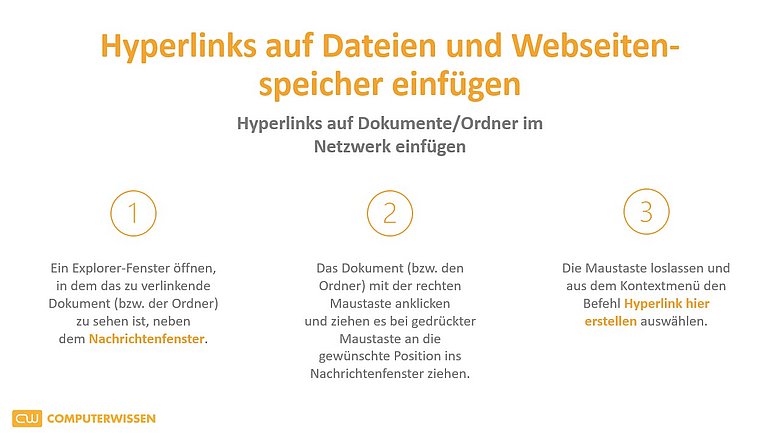
Hyperlink auf Webseiten bzw. Downloads per Drag & Drop einfügen
Auch auf Webadressen können Sie per Drag & Drop verlinken:
Öffnen Sie die Webseite in Ihrem Webbrowser und ordnen Sie das Browser-Fenster neben dem Nachrichtenfenster an.

Icon zum Verlinken verschieben Wenn Sie auf die Webseite verlinken wollen, klicken Sie mit der linken Maustaste in der Adresszeile des Browsers auf das Icon links neben der Webadresse (2) und ziehen es an die gewünschte Stelle im Nachrichtenfenster.
Wenn Sie auf einen bestimmten Download-Link innerhalb einer Website verweisen wollen, setzen Sie den Mauszeiger auf den Link, halten die linke Maustaste gedrückt und ziehen den Link in das Nachrichtenfenster.Sobald Sie die Maustaste loslassen, fügt Outlook den dazugehörigen Link ein.
Link-Befehl in Outlook nutzen
Alternativ nutzen Sie den Link-Befehl, den Sie im Nachrichtenfenster in allen Outlook-Versionen finden. Damit können Sie auf Dokumente, Ordner und Webadressen verlinken:
Setzen Sie den Cursor im Nachrichtenfeld an die Position, an der der Link eingefügt werden soll.
In Outlook 2003 und 2007 rufen Sie den Befehl "Einfügen – Hyperlink" auf, in Outlook 2010 und 2013 klicken Sie auf dem Register "Einfügen" auf "Link". Sie können aber auch das Tastenkürzel Strg+K drücken.
Wählen Sie "Datei oder Webseite" aus.
Wenn Sie auf ein Dokument oder einen Ordner im Firmennetzwerk verlinken wollen, wählen Sie das Dokument bzw. den Ordner über das Feld "Suchen in" mit einem einfachen Mausklick aus (3) (ein Doppelklick würde den Dialog gleich schließen).
Wenn Sie auf eine Webseite oder eine Download-Adresse verlinken wollen, wählen Sie diese entweder über "Besuchte Webseiten" aus (4) oder Sie kopieren die Adresse im Adressfeld Ihres Webbrowsers und fügen sie im Dialog "Hyperlink einfügen" in das Feld "Adresse" ein (5).Möchten Sie den Namen Ihres Hyperlinks ändern, tippen Sie die Beschreibung ins Feld "Text anzeigen als" (bis Outlook 2007) bzw. "Anzuzeigender Text" (ab Outlook 2010) (6) ein. Den Namen können Sie aber auch später noch ändern, in dem Sie den Hyperlink mit der rechten Maustaste anklicken und den Namen über "Hyperlink bearbeiten"anpassen.
Schließen Sie den Dialog.

Dokumente per Dialog verlinken