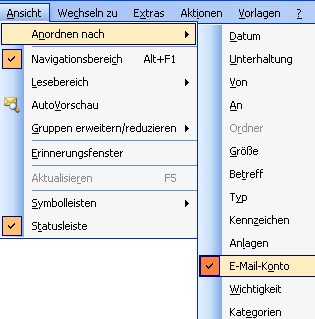
Outlook: Mails nach Empfängerkonto sortiert zeigen
Outlook 2007: Wie Sie Ihre E-Mails nach Ihrem Empfängerkonto sortieren
Wenn Sie in Ihrem Outlook mehrere Mail-Konten eingerichtet haben, können Sie die eingegangenen Mails nach dem Konto sortieren lassen, an das die Mail geschickt wurde. Das ist allerdings erst in Outlook 2003 und Outlook 2007 möglich.
- Dazu lassen Sie eine Spalte „E-Mail-Konto“ einblenden, die zeigt, an welches Konto die jeweilige Mail gerichtet war. Das ist nicht zwingend erforderlich, sorgt aber für mehr Übersicht im Posteingang.
- Dann rufen Sie den Befehl „Ansicht, Anordnen nach“ auf und aktivieren die Option „-E-Mail-Konto“.

Hinweis: Alternativ können Sie in Schritt 2 auch die Auswahl „An“ treffen. Allerdings werden die Mails dann danach sortiert, welchen Empfänger der Absender eingegeben hat. Wenn mehrere Empfänger im „An“-Feld standen oder wenn ein Verteilername verwendet wurde, sortiert Outlook nach diesen Begriffen.
Outlook 2007: Wie Sie Ihre E-Mails nach dem Empfängerkonto filtern
Wenn Sie in Ihrem Outlook mehrere E-Mail-Konten eingerichtet haben, können Sie die E-Mails, die an die verschiedenen Konten geschickt wurden, auch über Filter voneinander getrennt anzeigen lassen. So müssen Sie nicht für jedes Konto einen eigenen Ordner anlegen und die E-Mails per Regel in diese Ordner einsortieren lassen.
- Für die folgende Vorgehensweise benötigen Sie die genauen Namen Ihrer E-Mail-Konten. Schlagen Sie diese über den Befehl „Extras, Kontoeinstellungen“ bzw. „Extras, E-Mail-Konten“ nach, und notieren Sie sie.
- Rufen Sie dann den Befehl „Ansicht, Aktuelle Ansicht, Ansichten definieren“ (bzw. in Outlook 2003 „Ansicht, Anordnen nach, Aktuelle Ansicht, Ansichten definieren“) auf.
- Klicken Sie auf „Neu“, um eine neue benutzerdefinierte Ansicht zu erzeugen..
- Geben Sie einen aussagekräftigen Namen ein, am besten die Bezeichnung des zugehörigen E-Mail-Kontos.
- Als „Ansichtentyp“ geben Sie „Tabelle“ vor.
- Außerdem wählen Sie „Alle Ordner des Typs „E-Mail und Bereitstellung““ aus. Schließen Sie den Dialog mit „OK“.
- Klicken Sie auf den Button „Filtern“.
- Öffnen Sie das Register „Erweitert“.
- Hier klicken Sie auf den Button „Feld“. Wählen Sie „E-Mail-Konto“ aus der Liste „Alle E-Mail-Felder“ aus.
- Als „Bedingung“ wählen Sie „ist (genau)“. Und ins Feld „Wert“ geben Sie den Namen des E-Mail-Kontos ein.
- Klicken Sie auf „Zur Liste hinzufügen“.
- Klicken Sie zweimal „OK“, um die Dialoge „Filtern“ und „Ansicht anpassen“ zu schließen.
- Wiederholen Sie die Schritte 3 bis 12 für die übrigen E-Mail-Konten in Ihrem Outlook.
- Schließen Sie danach den Dialog.
- Sobald Sie nur die Mails an eines der Konten sehen wollen, wählen Sie den entsprechenden Filter über die Drop-Down-Liste „Aktuelle Ansicht“ (in der erweiterten Symbolleiste).
Erweiterung Outlook 10: Posteingang für jedes einzelne Konto
In Outlook 2010 sind die E-Mails ohnehin nach dem Empfängerkonto geordnet. Dazu finden Sie in der Ordnerliste links für jedes Ihrer E-Mail-Konten einen eigenen Posteingang.



