
Die Outlook-Suchfunktion: So durchsuchen Sie effektiv E-Mails und Ordner in Outlook
Nutzt man Microsoft Outlook intensiv, kommen über Wochen, Monate oder Jahre unzählige E-Mails zusammen, die in verschiedenen Ordnern und Unterordnern im Programm abgelegt werden. Bei dieser Flut an Daten kann es vorkommen, dass man den Überblick verliert. Wichtige Dokumente und Informationen versinken in einem solchen Fall in den Tiefen der Festplatte und können nicht wiedergefunden werden.
Damit dies nicht passiert und trotz umfangreichen Datenmaterials alle Informationen mit wenigen Klicks greifbar und einsehbar sind, verfügt Microsoft Outlook über eine umfangreiche Suchfunktion. Diese erleichtert es Nutzern, effizient und spezifisch nach E-Mails und deren Inhalten zu suchen.
Die Sofortsuche von Outlook nutzen
Eine wesentliche Funktion zur Suche von einzelnen Keywords oder E-Mail-Nachrichten stellt die Sofortsuche in Outlook dar. In der aktuellen Version von Outlook 2019 oder Outlook 365 wird diese grundsätzlich in der oberen Funktionsleiste eingeblendet.
Der Hersteller Microsoft hat seine Suchfunktion in Outlook im Frühjahr 2020 durch ein Funktionsupdate verbessert und viele neue Optionen eingearbeitet.
Neben der neuen globalen Position in der oberen Funktionsleiste schlägt Outlook Ihnen:
- Suchbegriffe vor,
- Zeigt Top-Ergebnisse an und
- Bietet diverse Filteroptionen.
Die wichtigsten Neuerungen der Outlook-Suchfunktion:
Vorgeschlagene Suchen | Während Sie einen Suchbegriff ins Suchen-Feld eingeben, macht Outlook Ihnen Vorschläge zu adäquaten Keywords |
Top-Ergebnisse | Die wichtigsten Suchergebnisse werden sortiert und oben angezeigt. Diese Funktion macht die Suche effizienter und schneller |
Zuletzt verwendete Suchbegriffe | Mit dieser Funktion können Sie mit einem Klick Ihre bisherigen Suchparameter einsehen und verwenden |
Sie können die Sofortsuche über die Tastenkombination STRG + E aufrufen oder das globale Suchen-Feld nutzen, um Ihre gewünschten Suchparameter einzugeben:
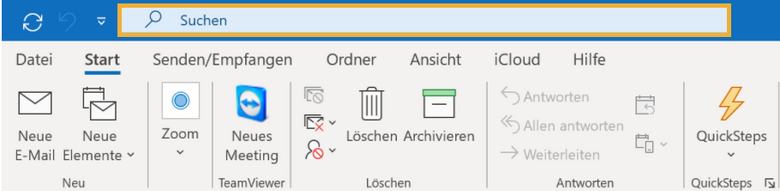
In älteren Outlook-Versionen war es bei der Einstellung „Kompaktnavigation“ notwendig, den Ordnerbereich zu erweitern. Dies funktioniert problemlos mit der Schaltfläche "Minimieren/Erweitern".
Nachdem Sie die Suche mit STRG + E oder über das Suchen-Feld aufgerufen haben, stehen Ihnen unterschiedliche Optionen offen, um nach Dateien, Ordnern oder bestimmten Suchwörtern zu suchen.
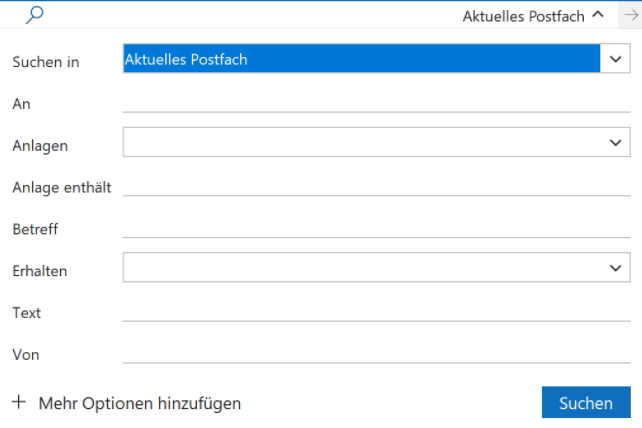
Unterschiedliche Quellen zur Suche wählen - so geht´s
Voreingestellt ist die Suche im aktuellen Postfach, beispielsweise Ihrem Exchange-Konto. Alternativ können Sie vorgeben, dass Outlook Ihren Suchbegriff nicht ausschließlich im aktuellen Postfach, sondern:
- Im aktuellen Ordner,
- In einem untergeordneten Postfach,
- In allen Postfächern oder
- In allen Outlook-Elementen, zum Beispiel ebenfalls im Kalender
sucht.

Nach Aktivierung der Sofortsuche wird eine neue Registerkarte in Microsoft Outlook geöffnet. In der Registerkarte „Suchen“ stehen Ihnen weitere benutzerfreundliche Möglichkeiten offen, um die Suche nach einem Dokument oder einem spezifischen Begriff einzuschränken.
Beispiel: Suchen Sie nach einer E-Mail-Nachricht, die Sie als WICHTIG gekennzeichnet haben und die eine oder mehrere Anlagen hatte und sich im aktuellen Postfach befindet, müssen Sie Outlook nicht global in allen Nachrichten, Kalendereinträgen und Aufgaben suchen lassen. Mit Eingabe der Suchkriterien sucht Outlook für Sie effektiver und schneller nach der gewünschten E-Mail.

Es ist ausreichend, die entsprechenden Parameter zu markieren. Diese werden in der Folge dunkel unterlegt und im Suchfeld textlich dargestellt. Unter der Registerkarte sehen Sie alle Nachrichten, die für die gewählten Einstellungen infrage kommen und werden schnell fündig.
Bei tiefgehender Suche die Suchtools verwenden
Suchen Sie eine bestimmte Nachricht und werden trotz der professionellen Suchfunktion von Outlook nicht auf Anhieb fündig? In diesem Fall kann es sinnvoll sein, die Suchtools in der Registerkarte „Suchen“ einzubeziehen.
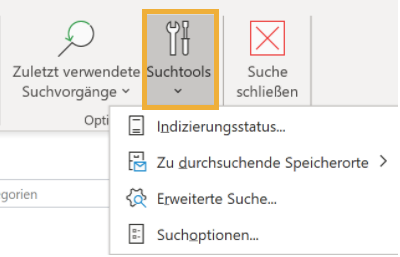
Sie finden dort unterschiedliche weitere Möglichkeiten, um nach Keywords oder Nachrichten zu suchen und die Suche einzugrenzen.
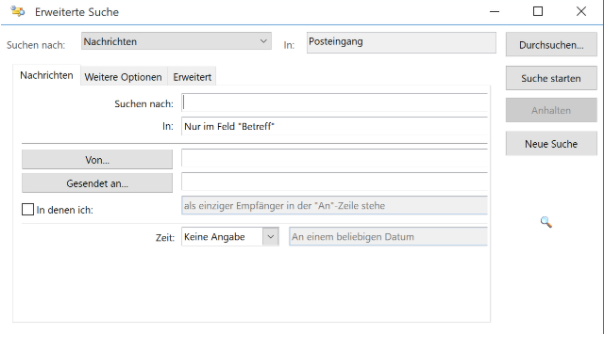
Mit der erweiterten Suche können Sie zum Beispiel spezifizieren, in welchen Feldern ein Suchbegriff abgefragt werden soll. Darüber hinaus können Sie eintragen, wer Empfänger oder Absender der Nachricht war. Des Weiteren erhalten Sie einen Zugriff auf die Outlook-Optionen und können in diesem Menübereich grundsätzliche Änderungen an der Art und Weise Ihre Suche vornehmen.
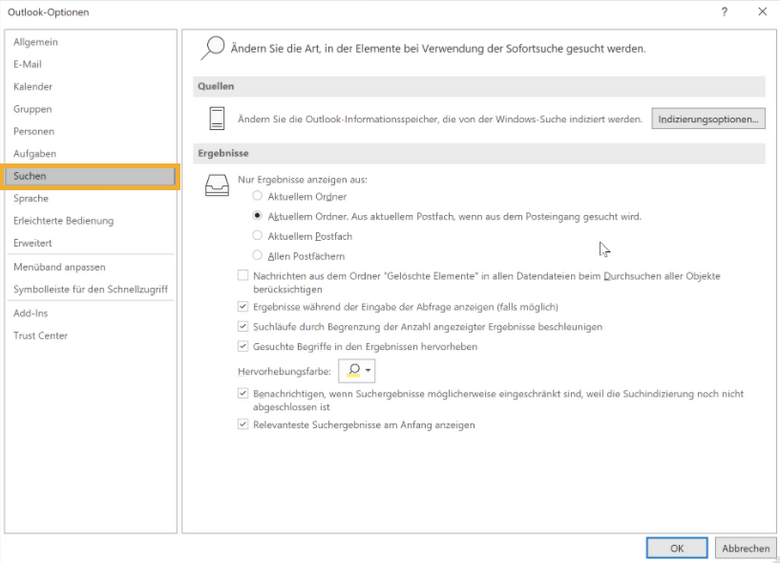
Tipp: Über die Registerkarte „Start“ und den Menübereich „Suchen“ können Sie bequem Ihr Adressbuch nach Kontakten durchsuchen, ohne den Konzeptionsbereich für E-Mails zu verlassen. Geben Sie hierfür im Suchfeld „Personen suchen“ den entsprechenden Suchbegriff ein.
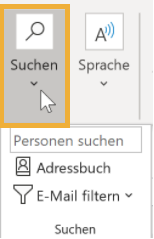
Zusammenfassung: Die Suchfunktion in Outlook ist effektiv und zielführend
Die Suchfunktion von Microsoft Outlook bietet Ihnen vielfältige und umfassende Möglichkeiten, um nach Ordnern, E-Mails oder einzelnen Suchbegriffen in Ihrem Postfach zu fahnden. Die einfachste Möglichkeit, die Suche zu öffnen, besteht darin, die Tastenkombination STRG + E zu nutzen. Je nach Bedarf gibt Ihnen die Suchfunktion die Option, detailliert nach Keywords und E-Mails zu suchen und Adressaten oder bestimmte Zeiträume zu spezifizieren.










