
Outlook personalisieren – so passen Sie Outlook-Einstellungen individuell an, um effizienter zu arbeiten
Als Nutzer einer Software ist es essenziell, persönliche Einstellungen vorzunehmen und ein Programm fortlaufend zu personalisieren. Dies gilt ebenso für Microsoft Outlook wie für andere Applikationen, die im beruflichen oder privaten Rahmen regelmäßig benutzt werden.
Spezifische Einstellungen in Outlook sind wichtig, um zu jeder Zeit nachvollziehen zu können, wer eine E-Mail verfasst hat und von welchem Endgerät sie versandt wurde. Darüber hinaus besteht der Wunsch jedes Anwenders von Outlook darin, das Programm effektiv und funktional nutzen zu können.
Die grundsätzliche Personalisierung der Desktop-Version von Microsoft Outlook beginnt mit der Installation. Um Outlook nutzen zu können, ist ein Microsoft-Konto notwendig. Microsoft Outlook muss in der Erstinstallation mit dem Microsoft-Konto verbunden werden. Die Einstellungen können zu jeder Zeit angesehen und abgeändert werden, indem Sie zur Registerkarte „Datei“ navigieren und in der Folge den Menüpunkt „Office-Konto“ anklicken.
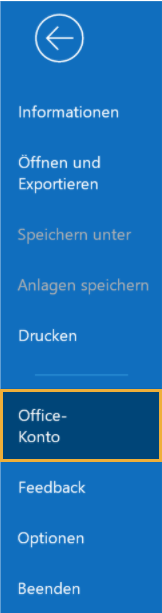
Die mobile Version von Microsoft Outlook für Tablets oder Smartphones ist kostenlos und muss nicht in Bezug auf ein Office-Konto personalisiert werden.
Outlook personalisieren – praxisorientierte Optionen, die Zeit einsparen
Neben dem Office-Konto, das in der Desktop-Version alternativlos ist, gibt es weitere Möglichkeiten, Microsoft Outlook zu personalisieren. Ihnen stehen die folgenden Optionen und Funktionen zur Verfügung, um die Software in Bezug auf Initialen, Ihren Namen und andere Einstellungen zu personalisieren. Neben der grundsätzlichen Ansicht des Lesebereichs oder Verknüpfungen auf dem Desktop stehen Ihnen unzählige weitere Funktionen und Möglichkeiten zur Verfügung.
Zum Beispiel können Sie entscheiden, dass Sie sowohl Ihren Posteingang und ebenso Ihren Kalender simultan anzeigen lassen. Arbeiten Sie am Tag viele Stunden mit Outlook und nutzen einen großen und hochauflösenden Monitor, kann es sinnvoll sein, zwei Outlook-Fenster nebeneinander geöffnet zu halten. Text wird auf diese Weise besser dargestellt und von anderen Funktionen abgekoppelt. Zum Beispiel könnten Sie den Kalender oder das Adressbuch und im Nebenfeld den Posteingang öffnen. Durch diese Personalisierung der Ansicht erreichen Sie eine bessere Übersichtlichkeit und können effektiver arbeiten.
Ähnlich verhält es sich mit dem Standardordner für Anhänge. In der Regel wird Ihnen als Standardordner der Download-Ordner von Windows 10 vorgeschlagen.
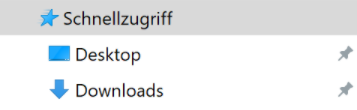
Office-Wissen: produktiv Arbeiten mit Microsoft Office
- Anleitungen zur Organisation von Terminen und Mails mit Outlook
- Tricks und Kniffe die Formatierungschaos in Outlook-E-Mails vemeiden
- Einfache Erklärungen mit nachvollziehbaren Schritt-für-Schritt-Anleitungen
- Informationen zum Dateiaustausch und der Weiterverwertung zwischen den einzelnen Microsoft Programmen
Symbolleisten und Verknüpfungen persönlich anpassen - so geht´s
Outlook verfügt standardmäßig über zwei Symbolleisten mit Buttons für wichtige Funktionen:
- Die Standardsymbolleiste.
- Die erweiterte Symbolleiste.
Die Zusammensetzung der Standard-Symbolleiste ist abhängig vom jeweiligen Outlook-Modul. Sie kann, wie in allen anderen Office-Programmen personalisiert werden, indem weitere Schaltflächen für Menübefehle in die Symbolleisten eingefügt werden. Grundsätzlich können Sie jede Symbolleiste in Outlook anpassen und auf die eigenen Bedürfnisse zuschneiden. Dies ist sinnvoll, um effektiver und zielgerichteter tätig sein zu können.
Ähnlich verhält es sich mit Verknüpfungen, die Sie auf dem Windows-Desktop oder im Startmenü einbetten können, um ein bestimmtes Outlook-Modul zu starten. Anwender, die mit mehreren Profilen in Outlook arbeiten, können durch ein Kommando in der Eingabeaufforderung entscheiden, mit welchem Profil Outlook gestartet werden soll. Wenn Sie Ihr Outlook öfter mit dem gleichen Startparameter aufrufen wollen, empfiehlt es sich, eine entsprechende Verknüpfung auf dem Desktop einzurichten.
Registerkarte Datei: Automatische Antworten personalisieren und in Ruhe in den Urlaub fahren
Der Abwesenheitsassistent in Outlook ist für eine reibungslose Kommunikation wichtig. Können Sie in einem definierten Zeitraum keine Nachrichten senden und empfangen, ist die Funktion: „Automatische Antworten“ zielführend und effektiv. Erhalten Sie eine E-Mail, wird dem Absender automatisch mitgeteilt, wie lange Sie nicht erreichbar sind und wer Sie vertritt. Die personalisierte Funktion „Automatische Antworten“ garantiert, dass Kunden, Interessenten oder Kollegen zu jeder Zeit über eine Abwesenheit, zum Beispiel aufgrund eines Urlaubs, informiert sind.
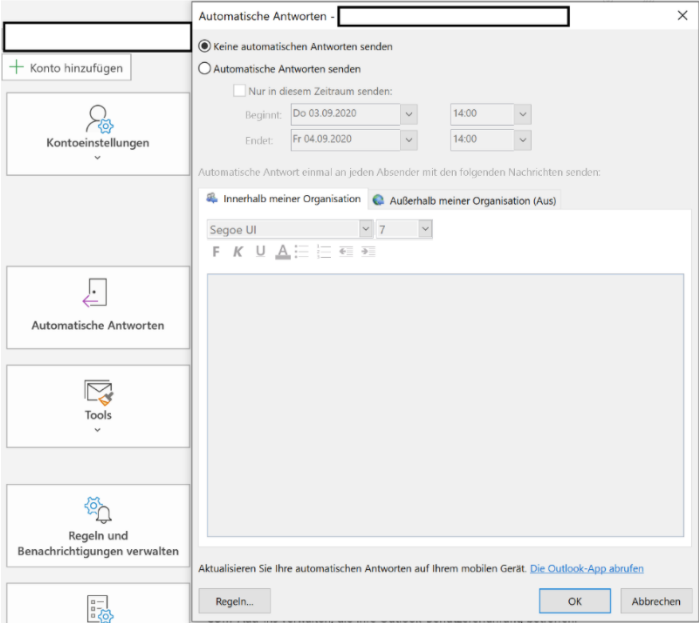
Schriftarten in Outlook personalisieren ist nicht schwierig
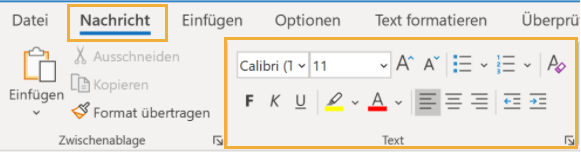
Eine in vielen Fällen nachgefragte Personalisierungsoption in Outlook ist das Anpassen der Standardschriftarten. Jeder Mensch hat andere Wünsche in Bezug auf das Aussehen seiner Nachrichten. Aus diesem Grund macht es Sinn, die Schriftarten oder andere Stilmittel zu personalisieren. Änderungen zu implementieren ist nicht schwierig. Wird grundsätzlich ohne Formatvorlagen gearbeitet, kann die Schriftart ohne Mühe in der Registerkarte „Nachricht“ im Menü „Text“ angepasst werden.
Wird mit Formatvorlagen gearbeitet, muss die Vorlage einmalig verändert werden. Darüber hinaus gibt es, abhängig von der eingesetzten Outlook-Version, unterschiedliche Menüoptionen, um die Schriftart in Vorlagen zu ändern.
Tipp:
Abhängig von den Einstellung erhalten Sie E-Mails entweder im Nur-Text-Format oder im Format html. Möchten Sie schnell ins HTML-Format wechseln, um die Details einer Mail zu betrachten, gelingt dies mit dem Tastenkürzel ALT + UMSCHALT + H.
Ansichtseinstellungen in Outlook personalisieren – Outlook so einstellen, wie Sie wollen
Neben der Standardansicht in Outlook haben Sie weitere praxisorientierte Möglichkeiten, den Bildschirm einzuteilen und Mails anzeigen zu lassen. Beispielsweise bietet das Vorschaufenster in Outlook eine einzigartige Option. Hier erscheint der Inhalt der im Posteingang ausgewählten Mails in kompakter Form, ohne dass Sie die E-Mail durch einen Doppelklick öffnen müssen.
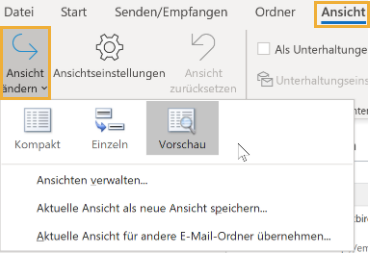
Benutzerdefinierte Ansichten können zu jeder Zeit in Outlook zurückgesetzt werden. Dies kann sowohl manuell oder alternativ durch einen Windowsbefehl erfolgen. Gleichzeitig können Sie das Vorschaufenster individuell positionieren und zum Beispiel rechts oder unter der Nachrichtenliste anzeigen lassen.
Trotz der benutzerfreundlichen Ansicht durch ein Vorschaufenster haben sich manche Anwender entschlossen, die Vorschau in Outlook grundsätzlich auszuschalten. Hintergrund hierfür ist die Gefahr, dass sich ein Virus oder Malware automatisch vor dem Öffnen einer Schadmail auf Ihrem System einnistet. Wer auf Nummer sicher gehen möchte, schaltet das Vorschaufenster ab, unterbindet das Laden von externen Bildern und Inhalten oder lässt HTML-Mails grundsätzlich ausschließlich im Nur-Text-Format anzeigen.
Vorgefertigte Ansichtsoptionen nutzen und den Navigationsbereich anpassen – so geht’s
Anwender der ersten Outlook-Versionen schätzten die vielen vorgefertigten Ansichtsoptionen, die in Outlook 2010 oder der aktuellen Version Outlook 365 nicht mehr verfügbar sind. Beispielsweise konnte man ausschließlich die ungelesenen Nachrichten im aktuellen Ordner anzeigen lassen. Sinnvoll war ebenso die Möglichkeit, den Anzeigezeitraum zu begrenzen und zum Beispiel vorrangig E-Mails der letzten sieben Tage darzustellen. Trotz fehlender Voreinstellung in den aktuelleren Versionen, können liebgewonnene Ansichten in Outlook 2010 und späteren Versionen selbst definiert und gespeichert werden.
Grundsätzlich ist es ebenfalls ratsam, den Navigationsbereich von Outlook an Ihre persönliche Arbeitsweise anzupassen. Unter anderem können Sie die Navigationsleiste ein- und ausblenden, Tastenkürzel nutzen, um schnell in ein anderes Menü zu wechseln oder einen anderen Startordner bestimmen. Wie im Posteingang können Sie ebenfalls für Ihre Notizen einen Lesebereich einschalten. In diesem Fall zeigt Outlook in der unteren Fensterhälfte den Inhalt der gerade ausgewählten Notiz an.
Die Funktionen Kalender, Aufgaben und Termine auf Ihre Bedürfnisse einstellen
Den Kalender in Outlook können Sie ebenso personalisieren und unter anderem die Reihenfolge der Farbkategorien zur Kennzeichnung von Terminen einstellen. Zum Anlegen eines Termins klicken Sie im Termin-Dialog in das Feld „Beschriftung“ und wählen die passende Farbe aus. Besprechungsanfragen können Sie automatisch aus dem Posteingang löschen lassen, sobald Sie diese beantwortet haben. Diese Option ist standardmäßig in Outlook eingeschaltet und kann wahlweise deaktiviert oder aktiviert werden.
Erweitern sollten Sie in jedem Fall die Verknüpfung zum Dateisystem in der Navigationsleiste. Mit sinnvollen Verknüpfungen binden Sie Ordner auf der Festplatte oder Dateien ein, die regelmäßig benötigt werden. Mit diesen Shortcuts personalisieren Sie Outlook nachhaltig.

Regeln definieren, um Outlook zu automatisieren
In Outlook besteht die Option, Regel und Makros zu nutzen, um Outlook zu automatisieren. Regeln sollten in Outlook individuell angepasst werden. Alle Regeln definieren Sie in Outlook in der Registerkarte „Datei“ im Menüpunkt „Regeln und Benachrichtigungen".
Desktopbenachrichtigungen in Outlook aktivieren
Falls Sie bei eingehenden E-Mails von Outlook informiert werden möchten, können Sie einfach die Desktopbenachrichtigung aktivieren. So gehen Sie vor:
In Outlook bis Version 2007 rufen Sie den Befehl „Extras, Regeln und Benachrichtigungen“ auf. In Outlook 2010 rufen Sie Datei, Regeln und Benachrichtigungen verwalten“ auf.
Wählen Sie die Regel aus und klicken Sie auf „Regel ändern“ und dann auf „Regeleinstellungen bearbeiten“.
Klicken Sie auf „Weiter“, um auf den Dialog zu gelangen, in dem Sie die Aktionen auswählen.
Hier schalten Sie die Option „Desktopbenachrichtigung anzeigen“ ein (sowie „Keine weiteren Regeln anwenden“, falls diese Option nicht bereits aktiviert ist).
Klicken Sie dann auf „Fertig stellen“.
Regeln werden personalisiert, indem diese statt der automatisierten Anwendung ausschließlich auf Ihre Anweisung hin ausgeführt werden. Um Regeln manuell auszuführen, entfernen Sie das Häkchen vor dem Regelnamen im Dialog „Nachrichtenregeln.“
Darüber hinaus können Sie mithilfe von Regeln Ihren Posteingang automatisch sortieren lassen. Mails, die bestimmte Kriterien erfüllen, werden in diesem Fall vorab definierten Kategorien zugewiesen. Die Auto Archivierung gehört zu den wichtigsten Funktionen in Outlook, die auf Regeln basieren. Sie lässt sich grundsätzlich spezifisch anpassen. Die Namen von Archiven können dabei bei Bedarf geändert werden, um Redundanzen zu vermeiden und den Überblick zu bewahren. Makros können ebenso ausgeführt werden, um eine E-Mail automatisch zu verschieben, die ein vorab definiertes Schlüsselwort enthält.
Die Übersichtlichkeit in Outlook bewahren – wie das müehlos gelingt
Darüber hinaus können Sie für einzelne Outlook-Module, zum Beispiel für E-Mails oder für einzelne Ordner innerhalb des Posteingangs Einstellungen wählen, die von den Standardeinstellungen abweichen. Interessant ist zum Beispiel die Funktion „Journal.“ Mit der Journal-Funktion können Sie in Microsoft Outlook Elemente, wie zum Beispiel E-Mail-Nachrichten oder Besprechungen nachverfolgen. Sie können darüber hinaus andere Microsoft Office-Dateien, beispielsweise Word-Dokumente verfolgen. Trotz ihres Mehrwertes ist die Journal-Funktion speicherintensiv. Falls Sie die Journal-Funktion nicht oder nicht mehr nutzen möchten, empfiehlt es sich, sie abzuschalten. Dies führt dazu, dass die PST-Datei, in Bezug auf ihre Größe übersichtlich bleibt.
Übersichtlichkeit ist in Outlook zusammenfassend für den Erfolg entscheidend. Der Posteingang, der Kalender, das Adressbuch und weitere Funktionen unterstützen die tägliche Arbeit ausschließlich dann, wenn sie effektiv und verstehbar dargestellt werden. Um dies zu erreichen, können Sie in den tabellarischen Ansichten, zum Beispiel im Terminkalender, die Breite der Spalten manuell mit der Maus anpassen.
Das Postfach und den Postein- und Ausgang personalisieren – welche Einstellungen sinnvoll sind
Neben der Individualisierung der Ansicht gehört es zu den wichtigsten Arbeitsschritten, den Posteingang in Outlook zu personalisieren und das Design anzupassen. In Outlook haben Sie im Posteingang die Wahlmöglichkeit, zu definieren, wie häufig E-Mails abgerufen werden sollen. Statt im 15-Minuten-Takt Nachrichten abzurufen macht es Sinn, die Zeitspanne zu vergrößern, um länger ungestört arbeiten zu können.
Grundsätzlich kann festgehalten werden, dass es wichtig ist, Outlook als Arbeitstool zu verwenden und sich nicht durch Outlook in seiner Arbeit unterbrechen zu lassen. Wer konzentriert an einer Aufgabe arbeitet, sollte Störungen aller Art abzustellen oder so weit wie möglich minimieren, um effizientes Arbeiten zu fördern. Zu den Störfaktoren können zum Beispiel eingehende E-Mails oder Desktop-Benachrichtigungen beim E-Mail-Empfang gehören. Das Personalisieren von Zeitspannen, Tönen und Benachrichtigungen im Posteingang ist für jeden User von Outlook essenziell.
User von Outlook, die in POP3-Konten den Servertimeout ändern möchten, müssen diese Art der Personalisierung in der Registry vornehmen, da systemseitig ein Servertimeout von bis zu 10 Minuten vorgesehen ist.
Lesebestätigungen anpassen und automatisieren – so sparen Sie Zeit
Enthalten eingehende Nachrichten Lesebestätigungen, erhöht dies die Aufmerksamkeit. Erhalten Sie gleichzeitig zu häufig Lesebestätigungen, zum Beispiel bei einer Serienmail, können Sie die Anzeige in Outlook abschalten oder alternativ Lesebestätigungen automatisiert versenden. Beide Optionen können sinnvoll sein, um am Tag weniger häufig im Arbeitsablauf gestört zu werden. In den älteren Outlook-Versionen 2000, 2003 und 2007 muss die Lesebestätigung auf einem anderem Weg, in den Verlaufoptionen, abgeschaltet werden.
Visitenkarten personalisieren und Anhänge automatisiert speichern - warum das wichtig ist
Anwender von Outlook schätzen die Möglichkeit, Visitenkarten mit ihren spezifischen Absenderinformationen an E-Mails anzuhängen. Individuell personalisierte Visitenkarten mit korrekten Kontaktinformationen sind wichtig, damit Empfänger professionell und störungsfrei mit Ihnen kommunizieren können. Interessant ist darüber hinaus die Möglichkeit, durch die Option „Nachverfolgung“ den Betreff einer Nachricht in roter Schrift zu personalisieren. Wichtige Nachrichten werden durch die Darstellung in einer spezifischen Farbe schneller vom Empfänger gelesen.
Erhalten Sie täglich oder wöchentlich viele Nachrichten mit Anhängen, zum Beispiel Rechnungsdokumenten oder Zeichnungen, können Sie bis Outlook 2007 das kostenlose Tool AutoSave nutzen. Für die aktuelle Version Outlook 365 steht mit dem Outlook Attachement Extractor ein alternatives externes Tool zur Verfügung, mit dem Anhänge anhand von Regeln automatisch zwischengespeichert werden.
Favoritenordner entfernen oder minimieren und die Schnellzugriffsleiste anpassen
Microsoft Outlook zeigt in der Navigationsleiste oberhalb der E-Mail-Ordner einen Favoritenordner an. Wird dieser Ordner nicht genutzt, kann er aber der Version von Outlook 2007 entfernt oder minimiert werden. In Outlook 2007 und in allen folgenden Versionen gibt es zwei praxisgeprüfte Möglichkeiten, um den Ordner zu minimieren. Auf diese Weise sparen Sie Platz und sichern die Übersichtlichkeit in Ihrer Ordnerstruktur.
Die Schnellzugriffsleiste in Outlook und in anderen Softwareapplikationen von Microsoft Office wird von Nutzern geschätzt, da sie effektives Arbeiten unterstützt. Es ist möglich, diese Schnellzugriffsleiste, mit wenigen Klicks zu personalisieren. Hierfür klicken Sie in der Schnellzugriffsleiste auf das Symbole: „Strich/Pfeil nach unten.“
In der Folge öffnet sich ein Auswahlfenster, in dem Sie weitere Funktionen in die Schnellzugriffsleiste integrieren können. Setzen Sie ein Häkchen vor einen der Befehle, um den entsprechenden Button in die Leiste einzufügen. Umgekehrt entfernen Sie das Häkchen vor Befehlen, für die die Leiste keine Buttons enthalten soll.
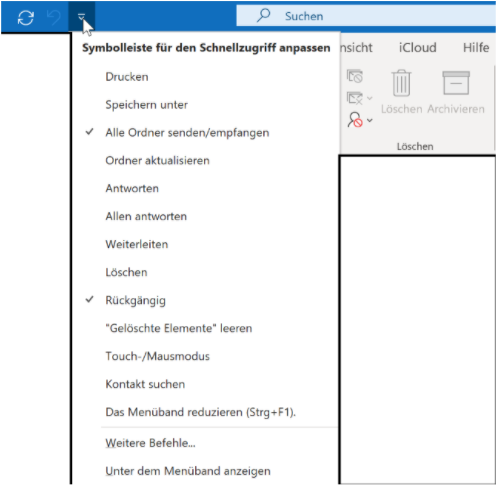
QuickSteps – die effizienten Helfer in Outlook bestmöglich nutzen
Die seit der Version von Outlook 2010 gelieferten QuickSteps als Smarttools müssen vor ihrer ersten Nutzung angepasst werden, damit Sie sie sinnvoll nutzen können. Sie finden QuickSteps in der Registerkarte „Start.“

Neben den vorgefertigten QuickSteps, wie zum Beispiel „Team E-Mail“ oder „Erledigt“ können weitere individuelle QuickSteps eingefügt werden, die die Arbeit mit Outlook personalisieren und vereinfachen.
Druckformate an die eigenen Vorgaben anpassen spart Zeit und Geld
Outlook bietet vielfältige Optionen und Funktionen, um das Druckformat für ein Dokument individuell anzupassen. Vor allem wenn mehrere Mitarbeiter mit einem Computer arbeiten, kann dies zu Problemen und Fehlausdrucken führen. Um fehlerhafte Ausdrucke zu minimieren ist es zielführend, das Druckformat vor einem erneuten Druckvorgang auf die Standardwerte zurückzusetzen. Dies kann mit wenigen Klicks in den Einstellungen von Outlook vorgenommen werden.
Die Aufgabenleiste und den Navigationsbereich personalisieren, um Wichtiges zu fokussieren
Die Aufgabenleiste in Microsoft Outlook zeigt normalerweise einen Datumsnavigator sowie die aktuellen Verabredungen und Aufgaben an.
Personalisieren bedeutet in diesem Fall, Wichtiges zu priorisieren, sodass essenzielle Termine und Aufgaben zu keinem Zeitpunkt in Vergessenheit geraten.
Wer wenig Platz auf seinem Bildschirm hat oder die Mails in den Vordergrund rücken möchte, kann die Navigationsleiste in Outlook minimieren. In diesem Fall sind die Schaltflächen, mit denen Sie die verschiedenen Outlook-Module auswählen, in Form von Icons zu sehen. Das garantiert, dass mehr Platz zum Lesen von E-Mails besteht. Die Einstellungen können zu beliebig rückgängig gemacht werden.
Dies gilt in gleicher Weise für die beliebten und praxisorientierten Desktopbenachrichtigungen. Diese sind maximal auf eine Dauer der Einblendung von 30 Sekunden eingestellt. Möchten Sie die Anzeige über diese Maximalspanne hinaus erhöhen, ist für diese Art der Personalisierung ein Eingriff in die Registry notwendig.
Tabellen in Outlook individuell darstellen - so bewahren Sie die Übersichtlichkeit
Microsoft Outlook ist:
- Im Posteingang,
- Im Kalender,
- Im Adressbuch und
- Bei weiteren Funktionen
tabellenartig aufgebaut. Tabellen garantieren eine übersichtliche Darstellung. Die tabellarischen Ansichten, zum Beispiel im Posteingang, können in Bezug auf die Breite der Spalten manuell mit der Maus angepasst werden.
Integrierte Navigationsprogramme personalisieren
Microsoft Outlook bietet Ihnen die Möglichkeit, für einen Kontakt über den Button „Zuordnen“ eine Straßenkarte in den Bing Maps von Microsoft zu öffnen. Hierdurch wird die Adresse des Kontakts angezeigt. Die Anzeige der Straßenkarte ist auswählbar, sobald Sie für den Kontakt eine Postadresse in Outlook eingepflegt haben.
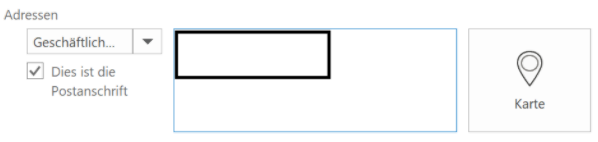
Formulare erstellen oder abändern – so personalisieren Sie richtig
Nicht alltäglich ist die Arbeit mit Formularen in den Entwicklertools von Microsoft Outlook.
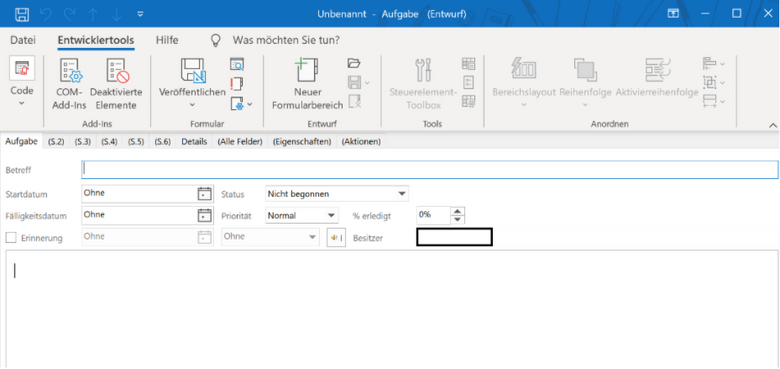
Möchten Sie beispielsweise ein Formular für eine Aufgabe anlegen, gibt Ihnen Outlook in den Entwicklertools die Möglichkeit, das Formular individuell zu personalisieren. Wenn Sie Felder in Ihr Formular einfügen, platziert Outlook das Eingabefeld und die Beschriftung automatisch zusammen. Sobald Sie zu einem späteren Zeitpunkt eines der beiden Elemente anklicken, ist nur noch dieses Element ausgewählt. Um beide Elemente gleichzeitig zu verschieben, ist es sinnvoll, wenn Sie beide Elemente miteinander verbinden. Dies geschieht durch den Befehl „Gruppieren.“
Zusammenfassung und Fazit: Wer Outlook personalisiert, spart Zeit und arbeitet produktiver
Ebenso wie jeder Mensch einen persönlichen Geschmack bei der Wahl seiner Wohnungseinrichtung hat, sollte Microsoft Outlook ebenfalls von jedem Nutzer spezifisch aufgebaut und personalisiert werden. Die Softwareapplikation sollte in Bezug auf ihre Funktionen dem jeweiligen Nutzer und seinen Bedürfnissen angepasst werden. Personalisierte Menüleisten, ein individuell angepasster Posteingang und weitere Einstellungen der Software sind wichtig, um bestmöglich und effektiv arbeiten zu können.










