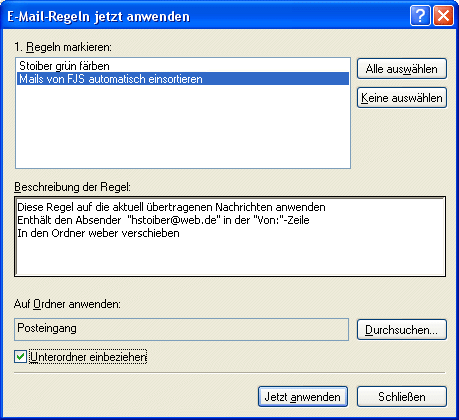
Outlook: Regeln gezielt anwenden
Normalerweise werden die Regeln, die Sie definieren, in dieser Reihenfolge im Dialog „Nachrichtenregeln“ eingetragen und aktiviert – das heißt, dass sie automatisch jedes Mal angewendet werden, wenn die Bedingungen erfüllt sind.
Bei manchen Regeln kann es aber sinnvoll sein, dass sie nicht automatisch, sondern nur auf Ihre Anweisung hin ausgeführt werden. Dann entfernen Sie für diese Regeln das Häkchen vor dem Regelnamen im Dialog „Nachrichtenregeln“.
Um eine solche Regel dann später gezielt anzuwenden, gehen Sie so vor:
1. Rufen Sie den Befehl „Extras, Nachrichtenregeln, E-Mails“ auf.
2. Schalten Sie gezielt nur die Regeln ein, die Sie jetzt ausführen wollen; die anderen Regeln deaktivieren Sie. Falls Sie die Reihenfolge, in der die Regeln abgearbeitet werden, verändern wollen, verschieben Sie die Regeln über die Buttons „Nach oben“ bzw. „Nach unten“ in die gewünschte Reihenfolge.
3. Klicken Sie auf „Anwenden“.
4. Wählen Sie im nächsten Dialog noch einmal die gewünschte Regel aus (falls Sie mehrere Regeln anwenden wollen, markieren Sie sie bei bedrückter STRG-Taste).
5. Wählen Sie unter „Auf Ordner anwenden“ den gewünschten Ordner aus, und schalten Sie die Option „Unterordner einbeziehen“ ein, wenn das sinnvoll ist.

7. Klicken Sie auf „Jetzt ausführen“.
8. Sobald die Regeln angewendet wurden, schalten Sie die übrigen Regeln, die automatisch ausgeführt werden sollen, wieder ein. Schließen Sie die Dialoge.










