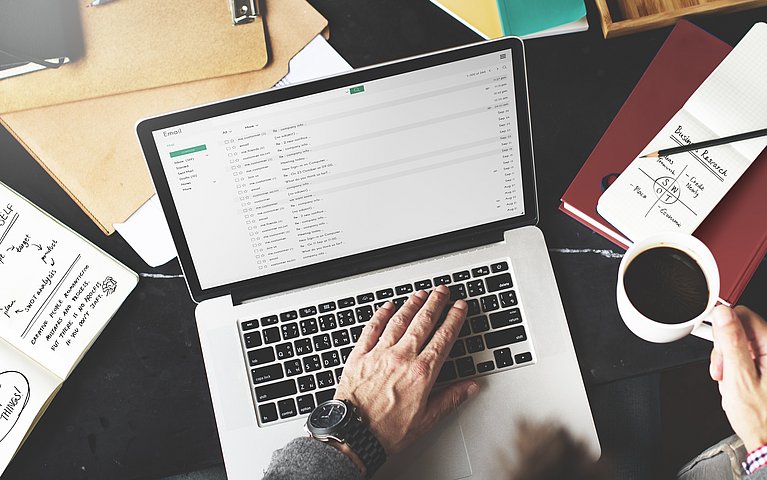
So wählen Sie Ihre Schrift für E-Mails aus
Wie Sie die Standardschrift für E-Mails im HTML- oder Rich-Text-Format ändern, hängt davon ab, wie Sie in Outlook arbeiten:
- Wenn Sie die Formatvorlagenfunktion nutzen (wie in Word), dann erfahren Sie hier, wie Sie die Einstellungen dieser Vorlagen ändern. Das Ändern der Grundschrift sparen Sie sich am besten gleich.
- Wenn Sie auf Formatvorlagen verzichten, weil Sie in E-Mails ohnehin keine Überschriften oder andere Vorlagen verwenden, geht das Umstellen der Standardschrift einfacher und wird im Abschnitt „Grundschrift ändern“ weiter unten beschrieben.
Grundsätzlich gilt es, eines zu beachten: HTML-Mails enthalten (ebenso wie Rich-Text-Mails) neben der eigentlichen Nachricht nur Formatierungsinformationen wie „Fettdruck“ oder „Schrift X“. Die Schriften selbst werden nicht in die E-Mail eingefügt (anders als bei PDF-Dateien).
Das heißt, dass der Empfänger die E-Mail nur dann genauso in Ihrer Formatierung sieht, wenn er die von Ihnen verwendeten Schriften installiert hat. Wenn nicht, ersetzt Outlook „Ihre“ Schriften durch vergleichbare, sofern es vergleichbare Schriften gibt.
Nachrichtentext in Outlook mit Tastenkombinationen formatieren
Die Tastenkürzel für Formatierungen im E-Mails kennen Sie wahrscheinlich bereits aus Word:
- Fettdruck: STRG+UMSCHALT+F
- Kursiv: STRG+UMSCHALT+K
- Unterstrichen: STRG+UMSCHALT+U
Aber wussten Sie, dass Sie auch den Dialog zum Zuweisen einer anderen Schriftart oder –größe über die Tastatur öffnen können? In Outlook 2007 und 2010 drücken Sie dazu das Tastenkürzel STRG+D oder mit STRG+UMSCHALT+P.
Im Dialog Schriftart tippen Sie die ersten zwei, drei Buchstaben des Schriftnamens ein und wählen die Schrift mit der Eingabetaste aus. In Outlook bis Version 2003 drücken Sie stattdessen STRG+UMSCHALT+A. Damit setzen Sie den Fokus in das Feld „Schriftart“ in der Symbolleiste, wo Sie die gewünschte Schrift wählen und dann die Eingabetaste drücken.
Schriftart im Posteingang ändern
Wenn Sie E-Mails im Posteingang grundsätzlich im Nur-Text-Format anzeigen lassen, können Sie so die Schriftart für die Anzeige ändern:
- Rufen Sie den Befehl „Extras, Optionen“ auf.
- Öffnen Sie das Register „Lesen“ und klicken Sie auf „Schriftarten“.
- Wählen Sie die gewünschten Schriften und den Schriftgrad aus.
- Schließen Sie die Dialoge.

Grundschrift ändern in Outlook bis 2003
Wenn Sie die Schriftart ändern wollen, die Outlook zum Schreiben neuer E-Mails vorgibt, gehen Sie so vor:
- Rufen Sie den Befehl Extras ⇒ Optionen auf.
- Öffnen Sie das Register E-Mail-Format. Falls noch nicht geschehen, wählen Sie Verfassen im Nachrichtenformat: HTML aus.
- Klicken Sie dann in der Mitte des Dialogs auf Schriftarten.
- Klicken Sie neben Beim Verfassen neuer Nachrichten auf Schriftart wählen.
- Wählen Sie die gewünschte Schriftart und den Schriftgrad (die Größe) aus und schließen Sie den Dialog.

- Wählen Sie anschließend die Schriftart und -größe für Antworten und Weiterleitungen sowie für Nur-Text-Nachrichten aus. Bei der Schrift für Antworten ist normalerweise eine blaue oder graue Schrift voreingestellt. Wenn Sie das nicht wollen, wählen Sie Farbe: Automatisch aus.
- Falls Sie elektronisches Briefpapier verwenden, bestimmen Sie unten im Dialog, ob grundsätzlich die gerade eingestellten Schriftarten verwendet werden sollen oder die Schriften aus dem Briefpapier.
- Schließen Sie die Dialoge.
Grundschrift ändern in Outlook ab 2007
In Outlook 2007 und 2010 gehen Sie so vor:
- In Outlook 2007 rufen Sie Datei ⇒ Optionen ⇒ E-Mail-Format auf. In Outlook 2010 rufen Sie Datei ⇒ Optionen ⇒ E-Mail auf.
- Klicken Sie auf Briefpapier und Schriftarten.
- Öffnen Sie das Register Persönliches Briefpapier.
- Klicken Sie unter Zum Verfassen einer Nachricht auf den Button Schriftart.
- Wählen Sie die gewünschte Schriftart und die Größe aus und schließen Sie den Dialog.
- Wählen Sie anschließend die Schriftart und -größe für Antworten und Weiterleitungen sowie für unformatierte Nachrichten aus. Bei der Schrift für Antworten ist normalerweise eine blaue oder graue Schrift voreingestellt. Wenn Sie das nicht wollen, wählen Sie Farbe: Automatisch aus.

- Schließen Sie alle Dialoge.
Outlook bis 2003: Formatvorlagen anpassen
In Outlook bis Version 2003 können Sie ja bekanntlich Word als Mail-Editor einrichten. Dann ist es auch möglich – wie in Word ‒ die Formatvorlagen zu verändern. Wenn Sie auf Word als Mail-Editor verzichten, stehen zum Gestalten von HTML- oder Rich-Text-Mails zwar weiterhin die Formatvorlagen zur Verfügung, verändern lassen sie sich jedoch nicht. Für die folgende Beschreibung gehen wir daher davon aus, dass Sie Word als Mail-Editor eingestellt haben (Extras ⇒ Optionen ⇒ E-Mail-Format). Zum Anpassen der Vorlagen gehen Sie so vor:
- Legen Sie eine neue E-Mail an und klicken Sie in das Nachrichtenfeld.
- Rufen Sie den Befehl Format ⇒ Formatvorlagen und Formatierung auf.
- Wählen Sie die Absatzvorlage Standard aus, klicken Sie auf den Pfeil daneben und rufen Sie den Befehl Ändern auf.
- Wählen Sie unter Formatierung die gewünschte Schriftart und Schriftgröße aus.
- Falls Sie noch weitere Änderungen vornehmen wollen, etwa den Zeilenabstand anpassen, klicken Sie im Dialog auf den Button Format, rufen den entsprechenden Befehl auf (beim Zeilenabstand ist es Absatz) und ändern die Einstellung.
- Schalten Sie im Dialog Formatvorlage ändern die Option Zur Vorlage hinzufügen ein, sonst werden die Änderungen nicht in der Vorlagendatei Normal.dot gespeichert und stehen in anderen E-Mails nicht zur Verfügung.
- Schließen Sie den Dialog.
- Wenn Sie noch weitere Formatvorlagen anpassen wollen, wählen Sie sie aus und wiederholen die Schritte 3 bis 7.

Outlook 2007/2010: Formatvorlagen ändern
In Outlook ab Version 2007 ist eine abgespeckte Fassung von Word enthalten, sodass Sie hier wie in Word 2007/2010 mit Formatvorlagen arbeiten können. Zum Anpassen der vorgegebenen Vorlagen gehen Sie so vor:
- Legen Sie eine neue E-Mail an und klicken Sie in das Nachrichtenfeld.
- Öffnen Sie das Register Text formatieren.
- Klicken Sie auf den winzigen Pfeil am rechten unteren Rand der Gruppe Formatvorlagen (nicht auf den Pfeil im Button Formatvorlagen ändern, siehe die Markierung im Screenshot).

- Im Menü, das nun aufklappt, setzen Sie den Mauszeiger auf Standard und klicken dann auf den Pfeil, der jetzt neben dem Vorlagennamen erscheint.
- Rufen Sie den Befehl Ändern auf.
- Wählen Sie unter Formatierung die gewünschte Schriftart und Schriftgröße aus.
- Falls Sie noch weitere Änderungen vornehmen wollen, etwa den Zeilenabstand anpassen, klicken Sie im Dialog auf den Button Format, rufen den entsprechenden Befehl auf (beim Zeilenabstand ist es Absatz) und ändern die Einstellung.

- Achten Sie darauf, dass die Option Zur Liste der Schnellformatvorlagen hinzufügen eingeschaltet ist.
- Schalten Sie die Option Neue auf dieser Vorlage basierende Dokumente ein, sonst ist die Änderung nur für diese E-Mail wirksam.
- Schließen Sie den Dialog.
- Wenn Sie weitere Formatvorlagen anpassen wollen, wählen Sie sie aus und wiederholen Sie die Schritte 3 bis 10.

Formatvorlagen zuweisen
Zum Zuweisen einer Formatvorlage gehen Sie so vor:
- In Outlook bis Version 2003 markieren Sie die gewünschten Absätze. Dann rufen Sie Format ⇒ Formatvorlagen und Formatierung auf und wählen die gewünschte Vorlage aus.
- In Outlook 2007/2010 markieren Sie die Absätze. Dann öffnen Sie das Register Text formatieren und klicken in der Gruppe Formatvorlagen auf die gewünschte. Falls Sie mehr Vorlagen definiert haben, als angezeigt werden, klicken Sie auf den nach unten weisenden Pfeil rechts neben den Icons, um sämtliche Vorlagen anzuzeigen.










